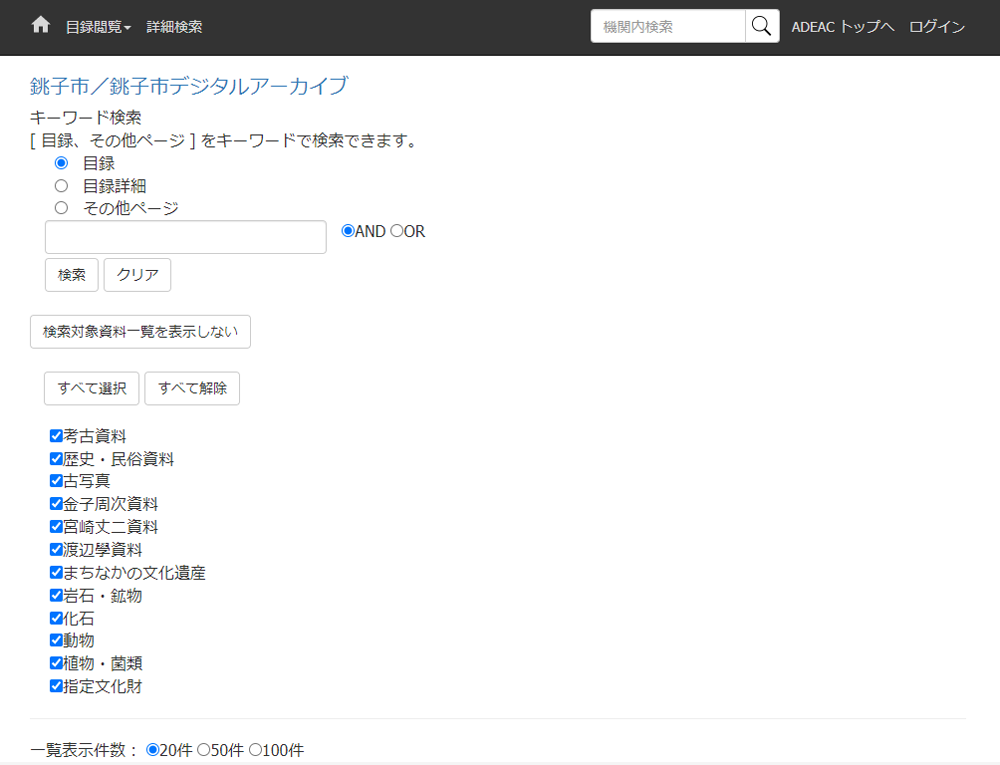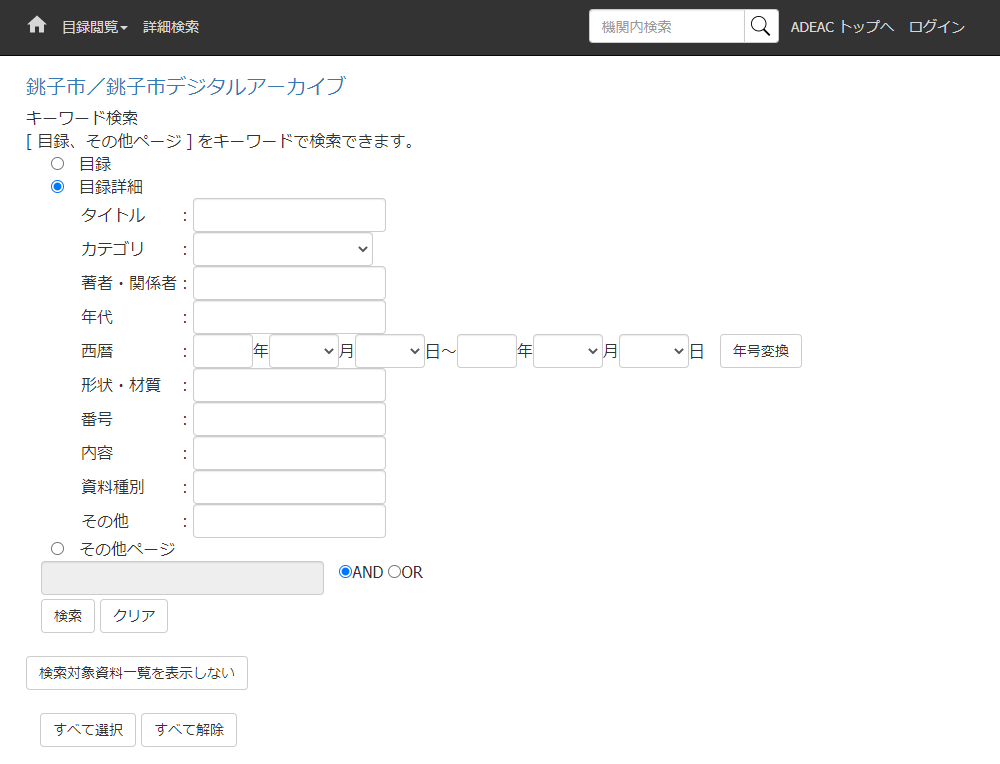画面・操作について
1.目録一覧画面
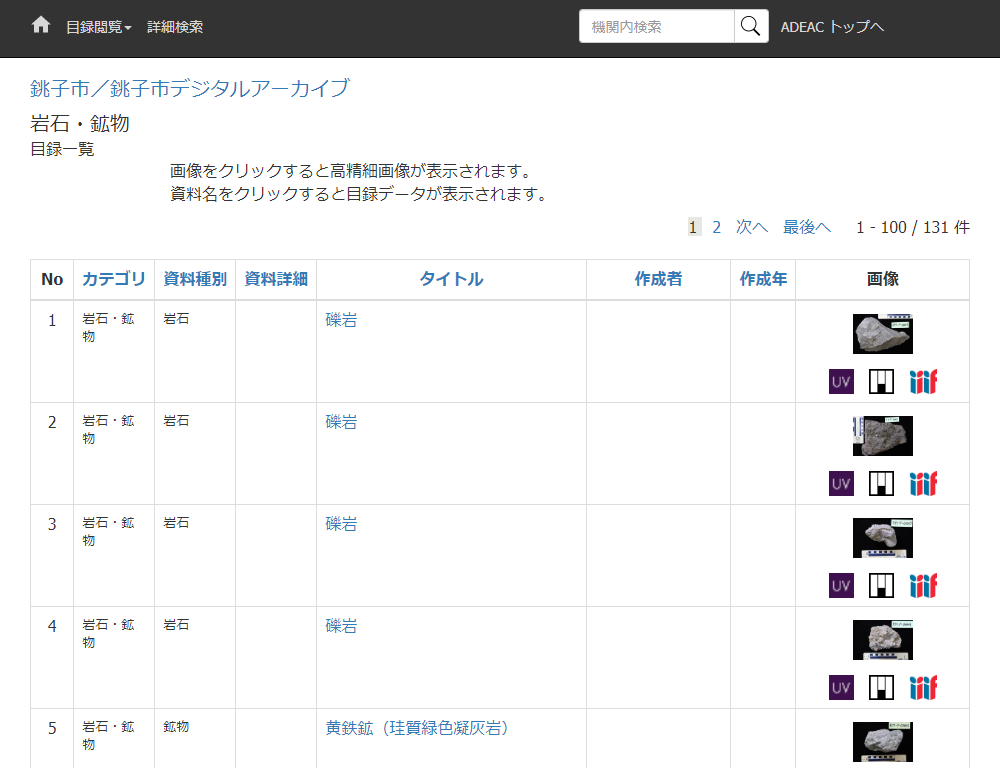
- 一覧の見出し([カテゴリ]から[作成年]まで):昇順・降順に並べ替えができます。
- タイトル:目録詳細画面が表示されます。
- サムネイル画像:高精細画像閲覧画面が表示されます。
- サムネイル画像に


 のアイコンがあるものは、画像閲覧画面がIIIF(トリプルアイエフ)ビューワであることを示します。
のアイコンがあるものは、画像閲覧画面がIIIF(トリプルアイエフ)ビューワであることを示します。
2.目録詳細画面
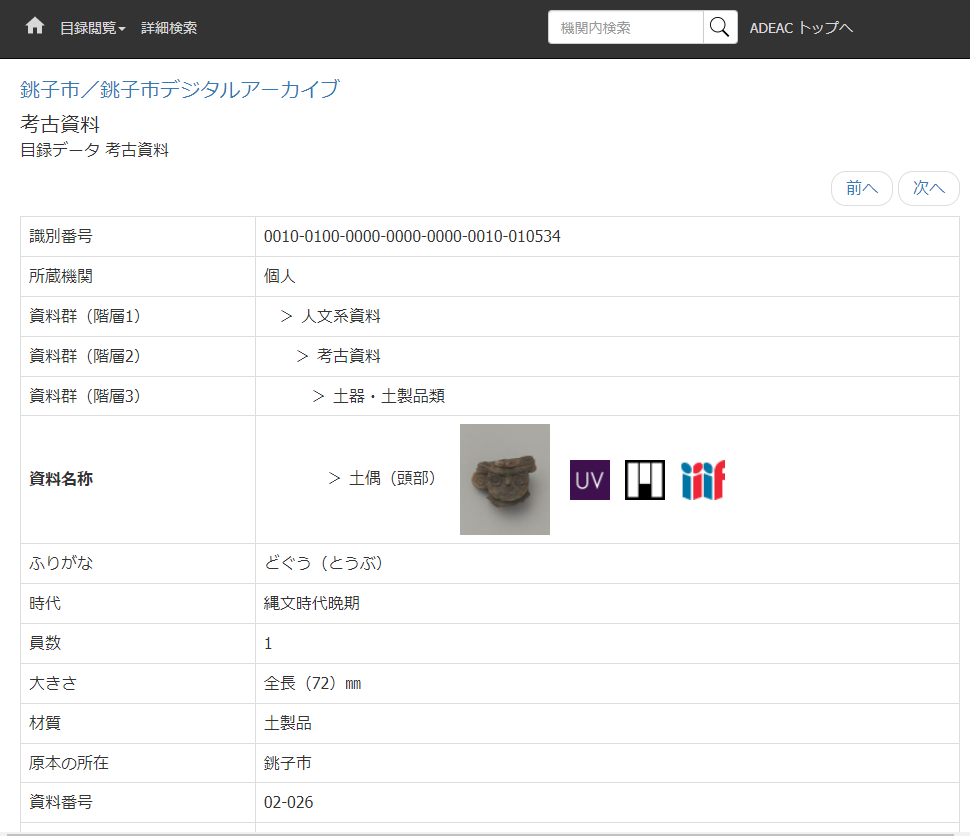
- サムネイル画像:高精細画像閲覧画面が表示されます。
-
 :Universal Viewerが表示されます
:Universal Viewerが表示されます -
 :Miradorが表示されます
:Miradorが表示されます -
 :マニフェストファイルが表示されます
:マニフェストファイルが表示されます
3.画像閲覧画面
3-1.高精細画像閲覧画面
- 画像の拡大・縮小ができます。
- [リセット] をクリックすると画面内に画像全体が収まる大きさになります。
- [付箋] ボタンをクリックすると、表示されている画像の位置と拡大率を記憶します。記憶した [付箋] を選択すると、記憶した状態の画像に戻ることができます。
[付箋] は15個まで使用できます。
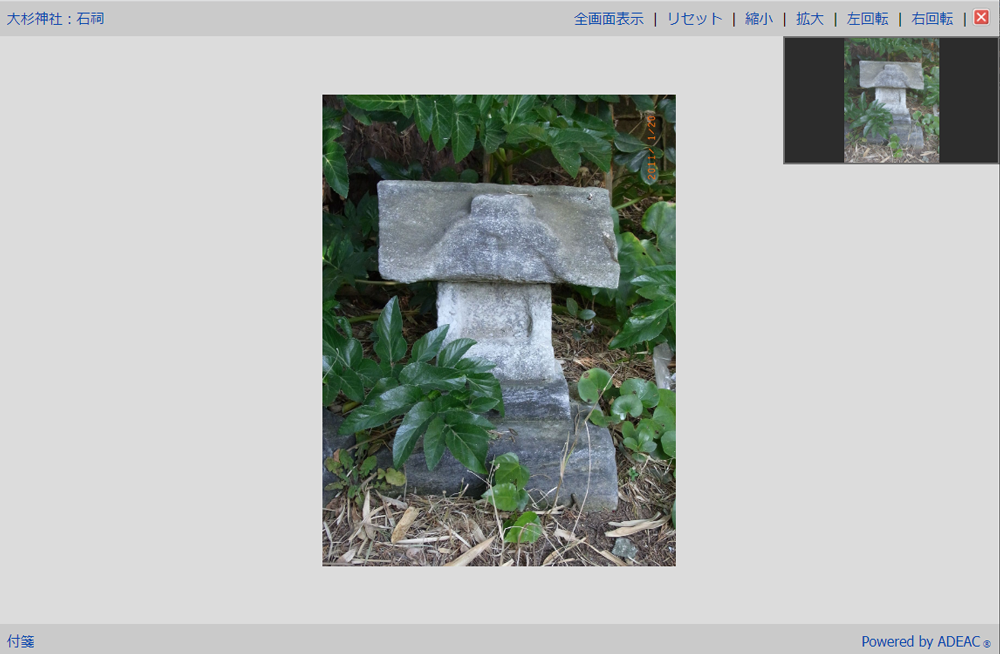
-
[JPEG表示]をクリックするとJPEG画像が表示されます。
※利用条件により表示のないものもあります。

3-2.IIIF(トリプルアイエフ)ビューワ閲覧画面
3-2-1.Universal Viewer
「 Universal Viewer」「
Universal Viewer」「 Mirador」の2種類のビューアを切り替えられます。
Mirador」の2種類のビューアを切り替えられます。 は「マニフェストファイル」(画像を表示する際に必要なファイル)です。
は「マニフェストファイル」(画像を表示する際に必要なファイル)です。
 Universal Viewer」「
Universal Viewer」「 Mirador」の2種類のビューアを切り替えられます。
Mirador」の2種類のビューアを切り替えられます。 は「マニフェストファイル」(画像を表示する際に必要なファイル)です。
は「マニフェストファイル」(画像を表示する際に必要なファイル)です。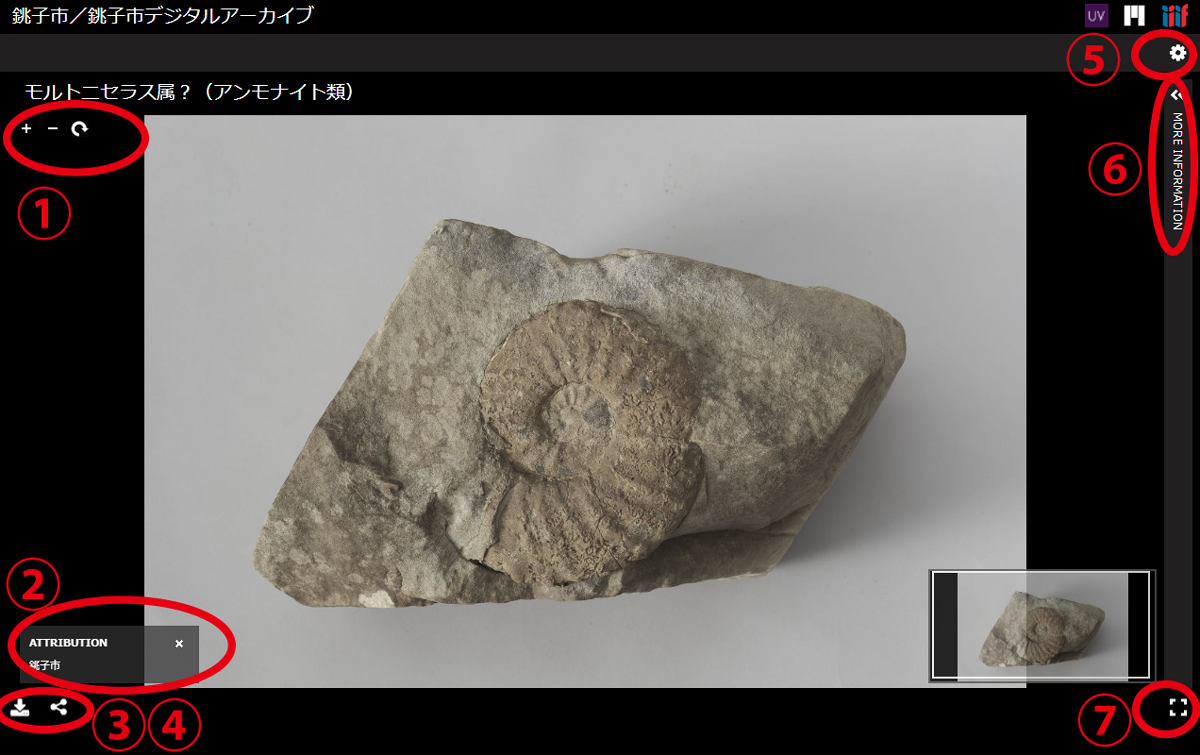
- 画像の拡大・縮小ができます。
 拡大
拡大 縮小
縮小 回転
回転
- [ATTRIBUTION]:画像の所有者、原資料の所蔵機関等の表示スペースです。(×印で、このウインドウを閉じることができます。)
- [Download]:画像をダウンロードすることができます。
- [Share]:表示されている画面のURLを取得できます。
- [Settings]:画面の設定を変更できます。
- Navigator EnabledのチェックON/OFF:ナビゲーターを有効
- Mouse Click To ZoomのチェックON/OFF:クリックで拡大
- Preserved Zoom:拡大を保持
- [MORE INFORMATION]:この画像のメタデータ、ライセンス情報など、様々な情報を確認できるウインドウが開きます。
- [Full Screen]:全画面表示を切り替えることができます。
3-2-2.Mirador
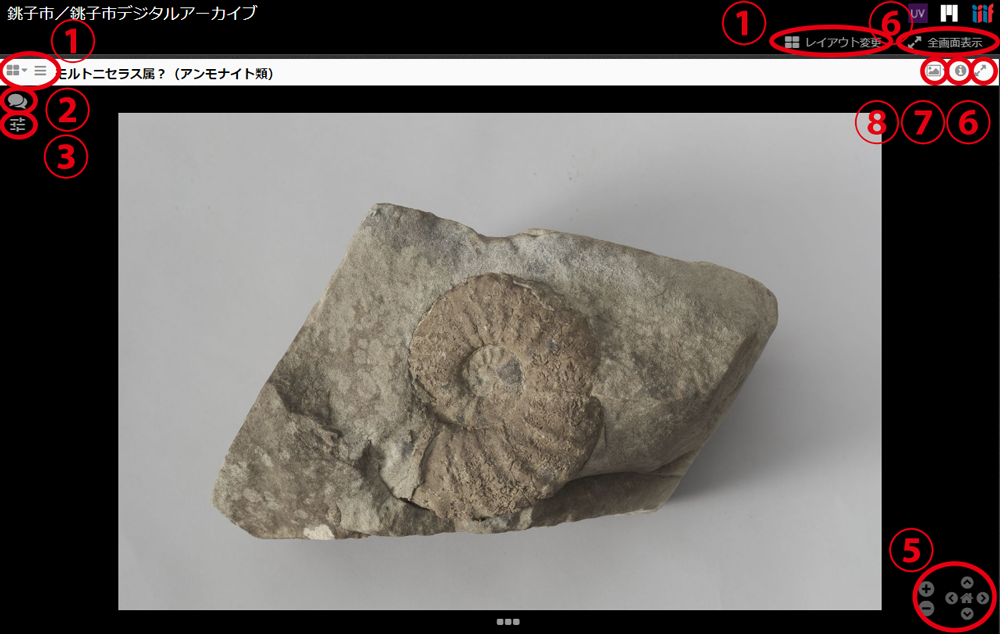
- スロット数の変更/レイアウト変更:別な資料の画像を同画面内に並べることができます。画像の数や配置を設定できます。
- アノテーション:画像にアノテーション(メモやタグ)を付加することができます。
- 画像操作:90度回転、明度やコントラストの調整、色反転などを画面上で行うことができます。
- サムネイル:複数画像の場合は)サムネイルの表示/非表示の切り替えができます。
- 画像の位置や大きさを調整できます。
- 「家」のアイコン:調整内容をリセットします。
- 画像の拡大・縮小はマウスのホイール操作でも可能です。また、ダブルクリックで画像が拡大されます。
- フルスクリーン表示/全画面表示:画面をフルサイズに切り替えることができます。
- この資料の情報を表示:この画像のメタデータ、ライセンス情報などが表示されます。
- 画面表示モード:本のように見開きで画像を見る、サムネイル画像を並べるなど画像表示モードの切り替えができます。 ※「IIIF(International Image Interoperability Framework:トリプルアイエフ)」とは、画像を相互利用するための国際的な枠組み。
3-3.3D画像閲覧画面


- 画像の拡大・縮小・移動・回転ができます。
- タブレットでの操作
- ドラッグ:画像の回転
- ピンチイン/アウト:画像の縮小/拡大
- 3本指でドラッグ:画像の移動
- マウスでの操作
- 左ドラッグ:画像の回転
- 右ドラッグ:画像の移動
- ホイール回転:画像の縮小/拡大
4.検索画面
トップ画面の下部の[目録検索画面]ボタン、または画面上部のツールバーの[詳細検索]、検索ボックスの虫眼鏡アイコン:検索画面が表示されます。
- 検索キーワードを複数入力する場合は空白で区切ります。
- 検索対象資料(考古資料~指定文化財)をチェックして選択することで、対象範囲を指定することができます。
- [目録詳細]を選択すると、項目別の検索ができます。