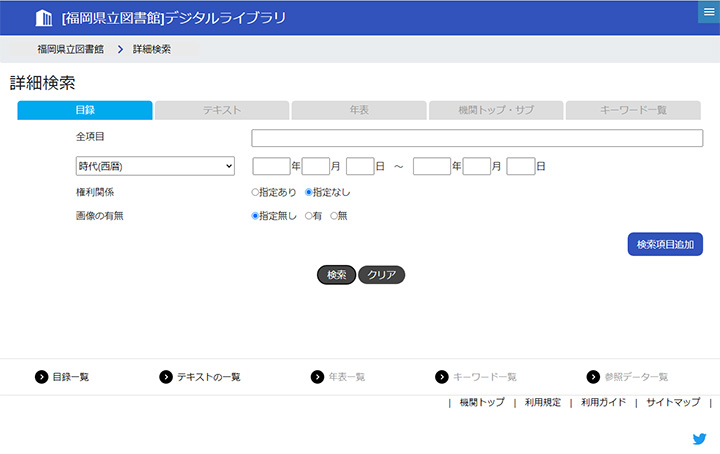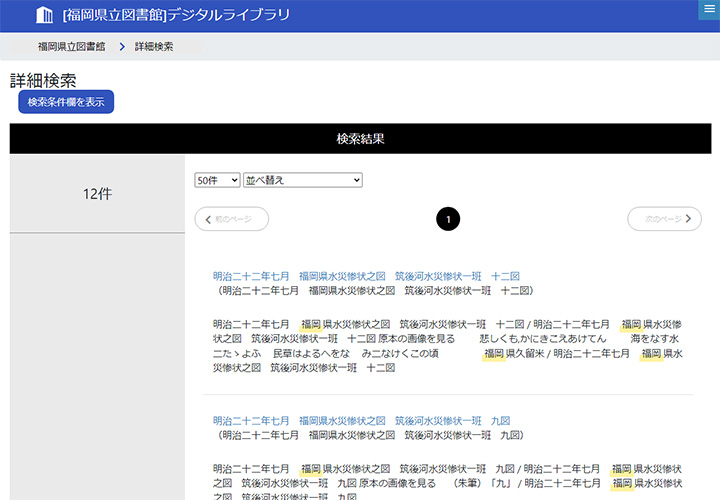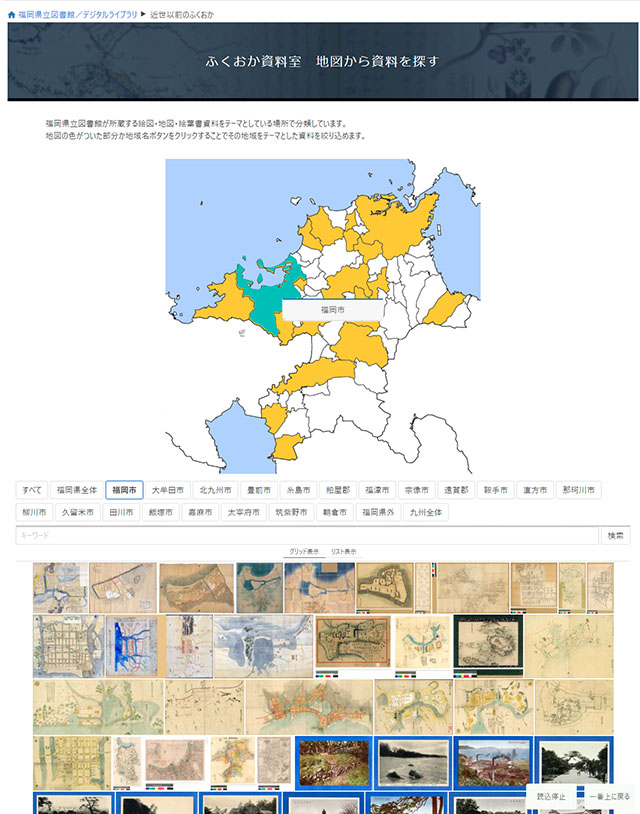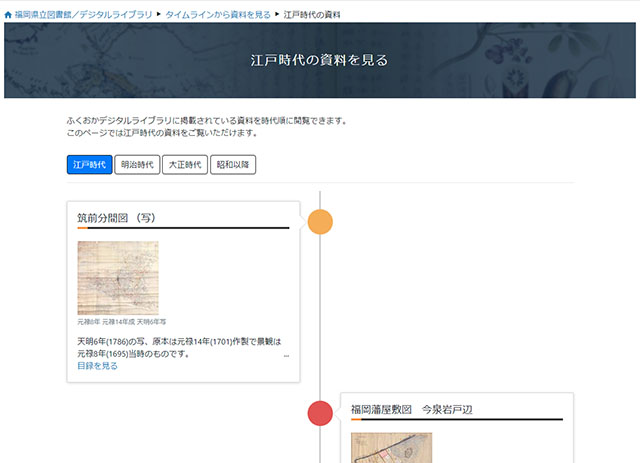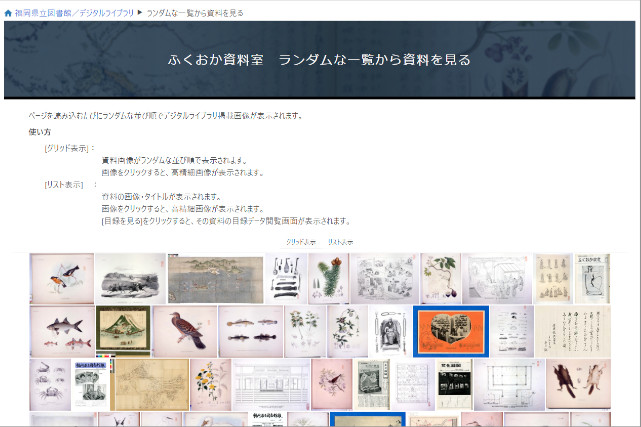「福岡県立図書館/デジタルライブラリ」 利用ガイド
1. 画面について
上記のヘッダーが表示されている画面では、以下の操作が可能です。
- 画面左上にある [福岡県立図書館]デジタルライブラリ をクリックするとトップ画面に戻ります。
- 画面右上のメニューをクリックするとサイト内の一覧画面へのリンクが表示されます。
2. トップページ
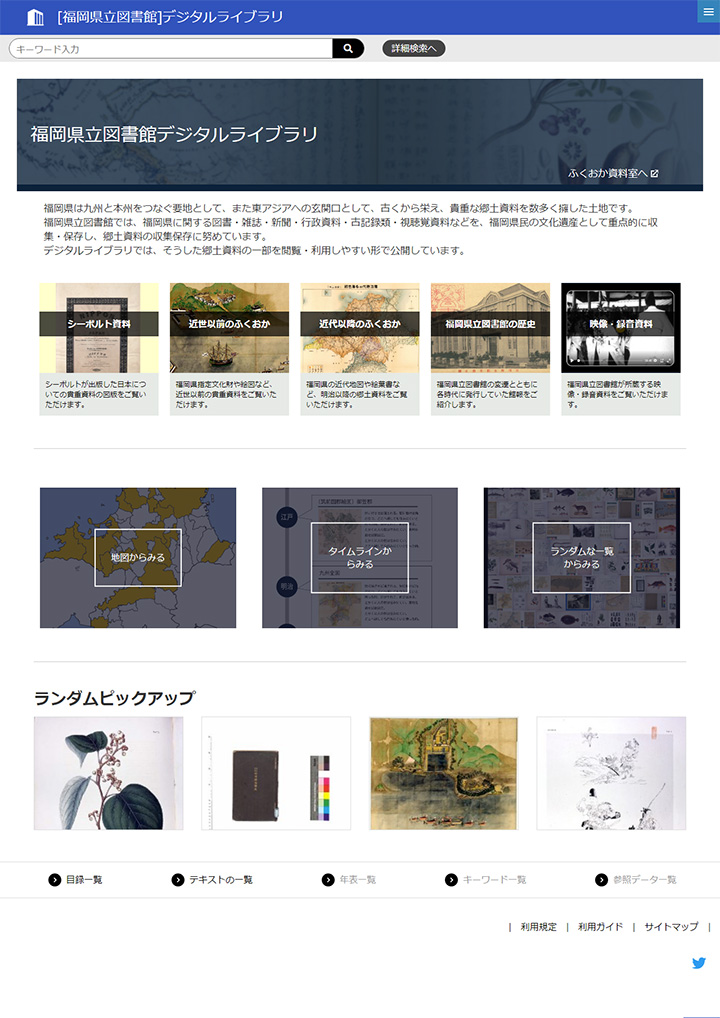
3. 目次
- 項目をクリックすると、本文閲覧画面が表示されます。
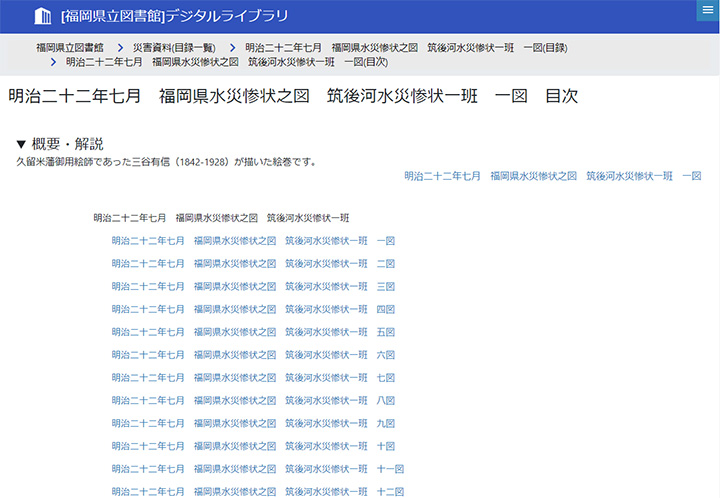
4. 本文閲覧画面
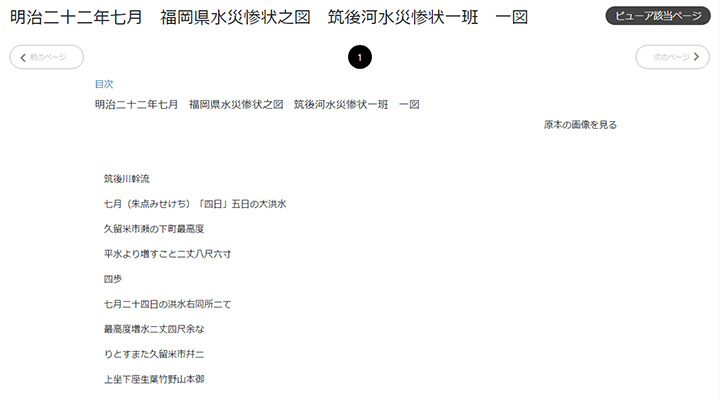
5. 目録データ閲覧画面
- 画像をクリックすると、刊本画像閲覧画面が表示されます。
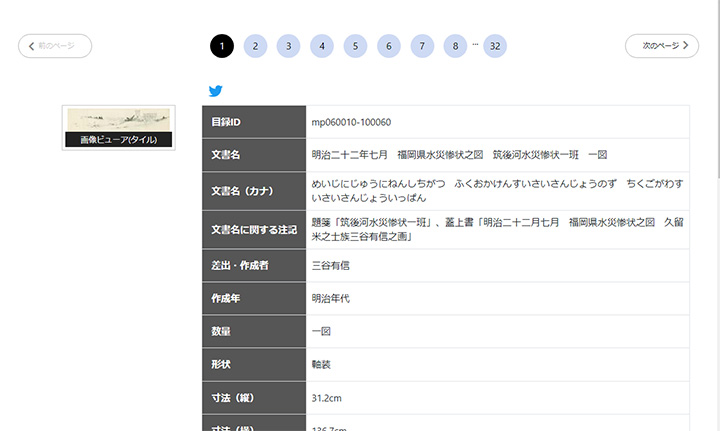
6. 刊本画像閲覧画面
6-1.高精細画像
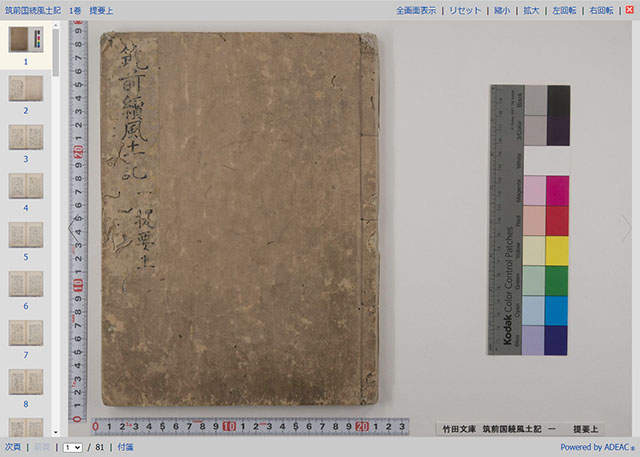
- 画像の拡大・縮小ができます。
- 左上のタイトルをクリックすると、目録データ閲覧画面が表示されます。
- [付箋]ボタンをクリックすると、表示されている画像の位置と拡大率を記憶します。
- 記憶した[付箋]を選択すると、記憶した状態の画像に戻ることができます。
- 付箋は15個まで使用できます。
6-2.並べ重ね
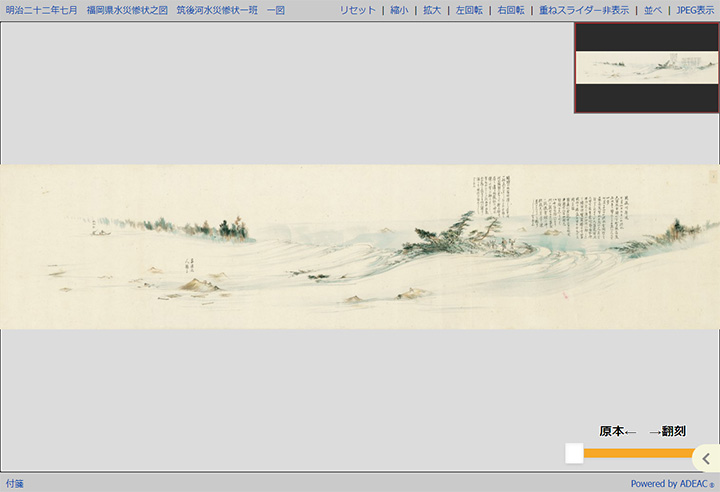
- 画像の拡大・縮小ができます。
- 左上のタイトルをクリックすると、目録データ閲覧画面が表示されます。
- [付箋]ボタンをクリックすると、表示されている画像の位置と拡大率を記憶します。
- 記憶した[付箋]を選択すると、記憶した状態の画像に戻ることができます。
- 付箋は15個まで使用できます。
- 右下のスライダーを動かすことで翻刻が表示されます。
- 右上の[並べ]をクリックすると史料と翻刻を並べられます。
- 右上の[JPEG表示]をクリックするとダウンロード用画像を表示できます。
6-3.Universal Viewer
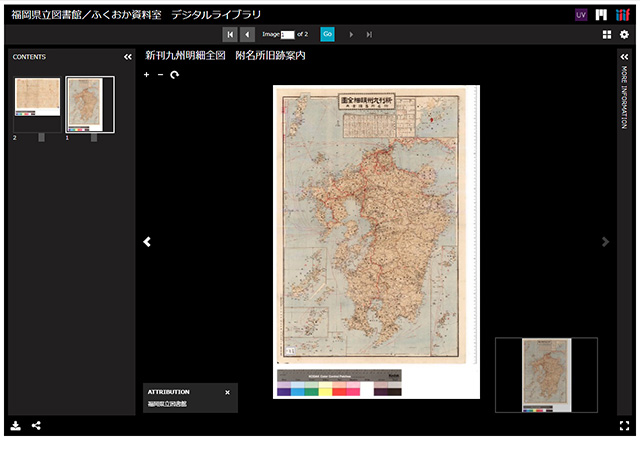
- 左上の [福岡県立図書館/ふくおか資料室 デジタルライブラリ] をクリックするとトップページに戻ります。
- 画像の拡大・縮小ができます。
 拡大
拡大 縮小
縮小 回転
回転
 :ボタンをクリックすると、画像をダウンロードすることができます。
:ボタンをクリックすると、画像をダウンロードすることができます。 :ボタンをクリックすると、いま見ている画面のURLを取得できます。
:ボタンをクリックすると、いま見ている画面のURLを取得できます。:ボタンをクリックすると、画面の設定を変更できます。
- Navigator EnabledのチェックON/OFF:ナビゲーターを有効
- Mouse Click To ZoomのチェックON/OFF:クリックで拡大
- Preserved Zoom:拡大を保持
:この画像のメタデータ、ライセンス情報など、様々な情報を確認できるウインドウが開きます。※画面右側のマーク
:ボタンをクリックすると、全画面表示を切り替えることができます。
 Mirador
Mirador
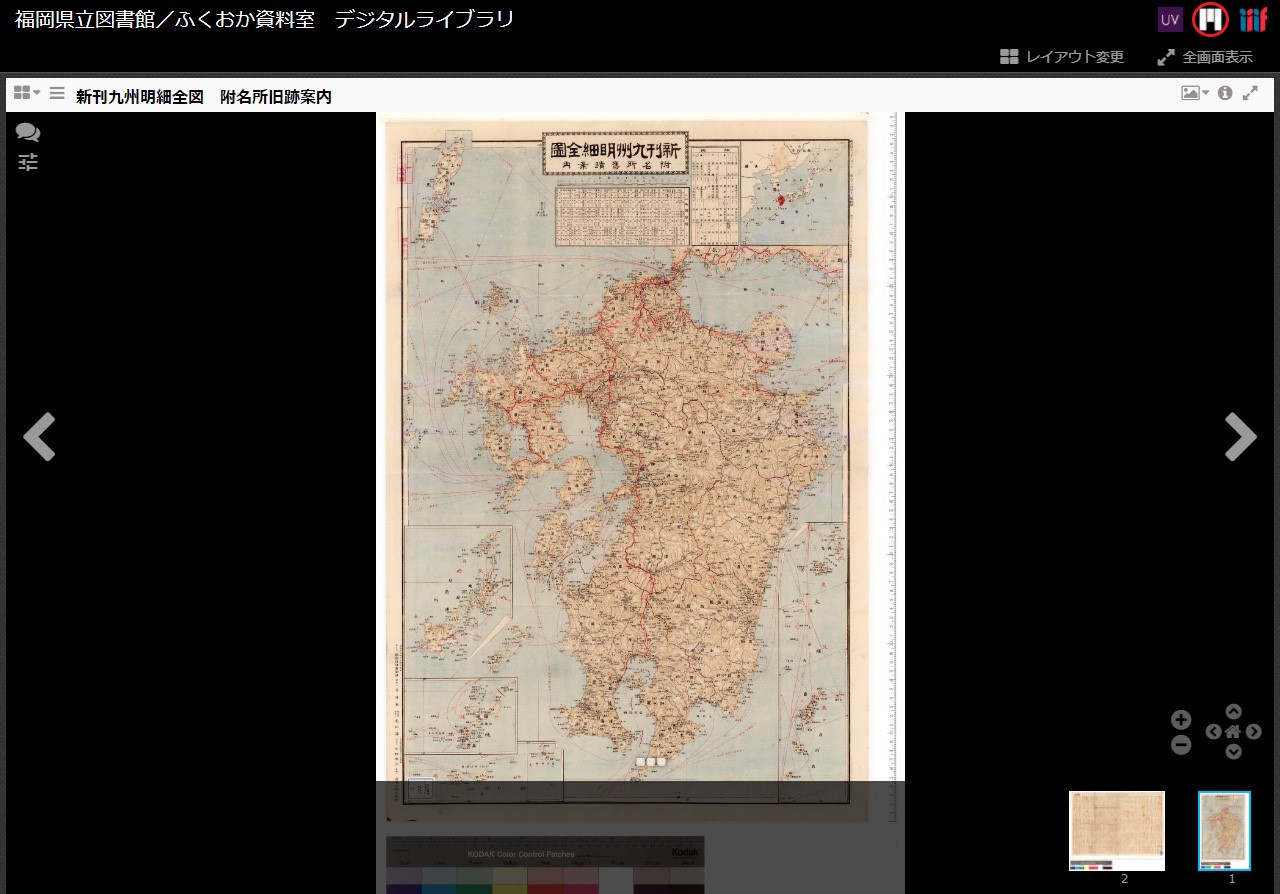
スロット数の変更/レイアウト変更:複数の画像を並べたいときは、このボタンから画面数を増やすことができます。
アノテーション:画像にアノテーション(メモやタグ)を付けることができます。
画像操作:このボタンをクリックすると、90度回転、明度やコントラストの調整、色反転などが画面上で容易に行えます。
画像の位置や大きさを調整できます。
- 「家」の形をしたボタンで、調整内容をリセットすることができます。
- マウスのホイール操作でも画像の拡大・縮小ができます。また、ダブルクリックで画像が拡大されます。
画面表示モード:本のように見開きで画像を見る、サムネイルを並べるなど、画像表示モードの切り替えができます。
この資料の情報を表示:この画像のメタデータ、ライセンス情報など、様々な情報を確認できます。
フルスクリーン表示/全画面表示:画面をフルサイズに切り替えることができます。
画像を中心とするデジタル化資料の効果的・効率的な相互運用を行うことができる国際的な枠組みに対応したビューワ規格
7. Googleマップとの重ね画像(福岡県の近代地図 現代地図との比較画面)
- 画像の拡大・縮小ができます。(3段階)
- 右下のスライダー、及び「濃く」「薄く」のボタンで地図の不透明度を調節できます。
- 「絵図非表示」をクリックすると、当時の地図が非表示になります。「絵図表示」をクリックすると元に戻ります。
- スマートフォン・タブレットでは「現在地」ボタンをタップすると現在地を表示します。
- ※端末の「位置情報サービス」の設定を「有効」にしてください。
- ※お使いの機種・通信速度によっては現在地が表示できない場合があります。