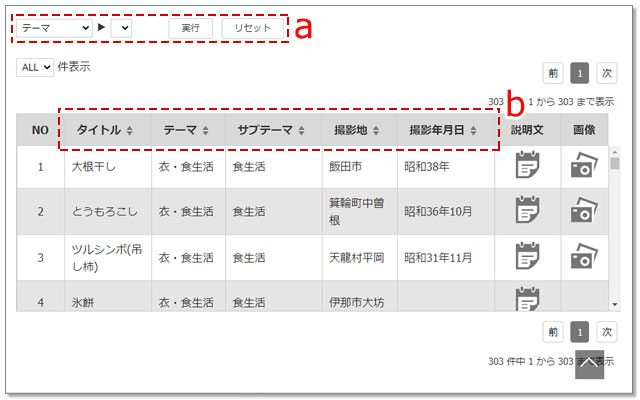利用ガイド
1.目録詳細画面
- 資料のサムネイル画像をクリック(タップ)すると、画像閲覧画面が表示されます。
- 目録項目「関連ページURL」欄の文字をクリック(タップ)すると、資料一覧画面が表示されます。
目録一覧画面
- 画面下部の[目録一覧]をクリック(タップ)すると、目録一覧選択画面が表示されます。この画面から表示したい資料の一覧名またはサムネイルをクリック(タップ)すると、目録一覧画面が表示されます。
- タイトルまたはサムネイルをクリック(タップ)すると、目録詳細画面が表示されます。
- 「画像ビューア」をクリック(タップ)すると、画像閲覧画面が表示されます。
- 画面左にあるメニューのチェックボックスを利用して資料の絞り込み表示ができます。
2.画像閲覧画面
- 右上の[全画面表示(全画面表示終了)][縮小]、[拡大]、[左回転]、[右回転]をクリック(タップ)すると、画像の操作ができます。
- [リセット]をクリック(タップ)すると、画面内に画像全体が収まる大きさになります。
- 左下の[付箋]をクリック(タップ)すると、表示されている画像の位置と拡大率を記憶します。
- 記憶した付箋の番号をクリック(タップ)すると、記憶した状態の画像に戻ることができます。
- 左下の[次頁・前頁]をクリック(タップ)すると、表示されている画像のページ送りができます。プルダウンメニューで表示する画像のページを選択できます。
- 左上の資料タイトルをクリック(タップ)すると、目録詳細画面が表示されます。
- 画面下のタブをクリック(タップ)すると、目録が表示されます。
翻刻表示機能のある資料の場合
- 画像右下のスライダーを左右に動かすことで原本画像と翻刻画像の表示を切り替えることができます。
- 右上の[並べ(重ね)]をクリック(タップ)すると、翻刻の表示方法が切り替わります。
- 右上の[重ねスライダー非表示(表示)]をクリック(タップ)すると、スライダーの非表示(表示)が切り替わります。
解説表示機能のある資料の場合
- 画像右下の[解説]をクリック(タップ)すると、ポップアップで解説が表示されます。
3.一覧画面
画像一覧で見る
- フィルタボタンをクリックすると関連資料が画面下部に一覧で表示されます。
- 表示方法を「
 グリッド表示」(デフォルト)から「
グリッド表示」(デフォルト)から「 リスト表示」に切り替えることができます。
リスト表示」に切り替えることができます。
掲載写真一覧を見る
- テーマで絞り込みができます。
- 各項目でそれぞれ並び替えができます。
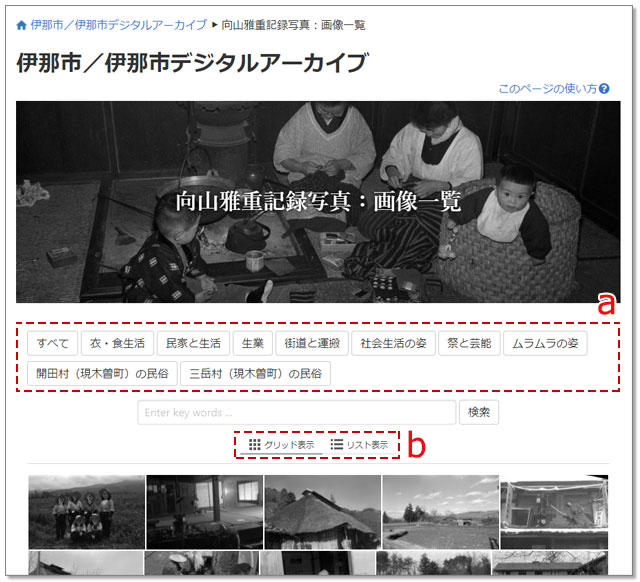
 グリッド表示」(デフォルト)から「
グリッド表示」(デフォルト)から「 リスト表示」に切り替えることができます。
リスト表示」に切り替えることができます。