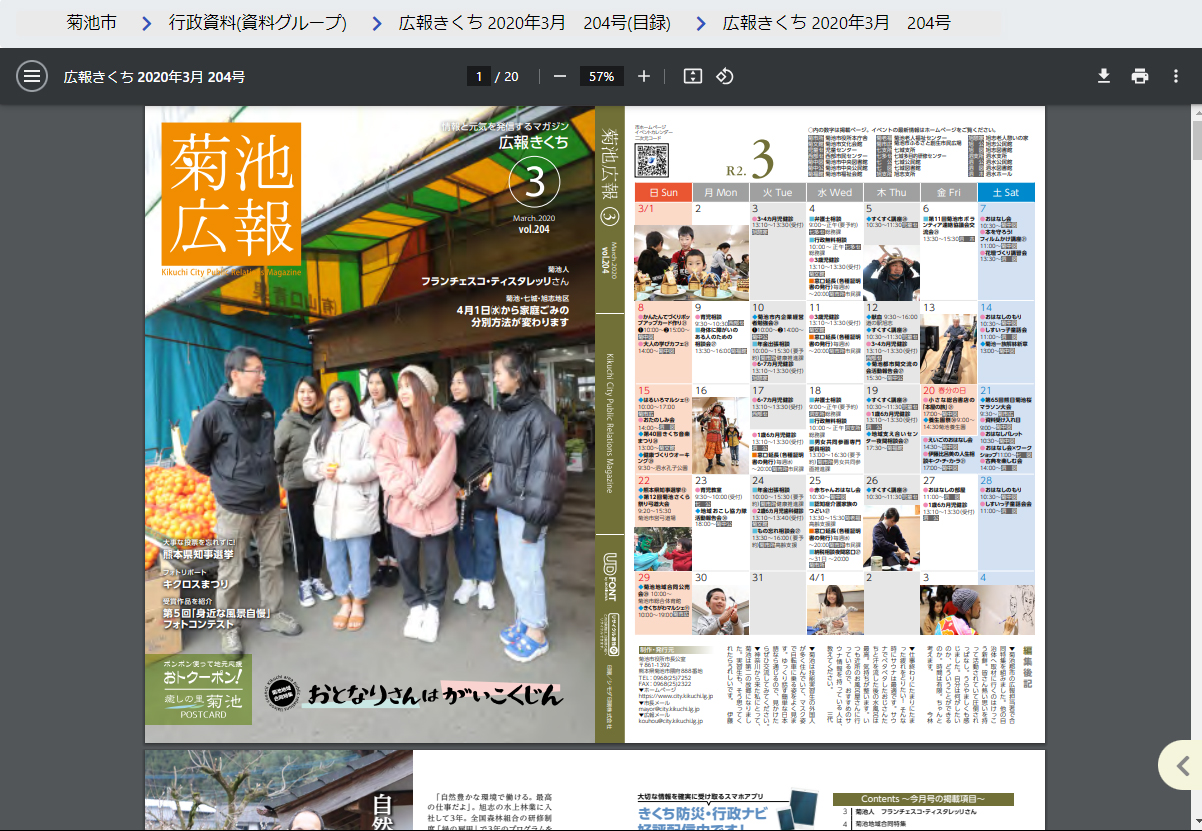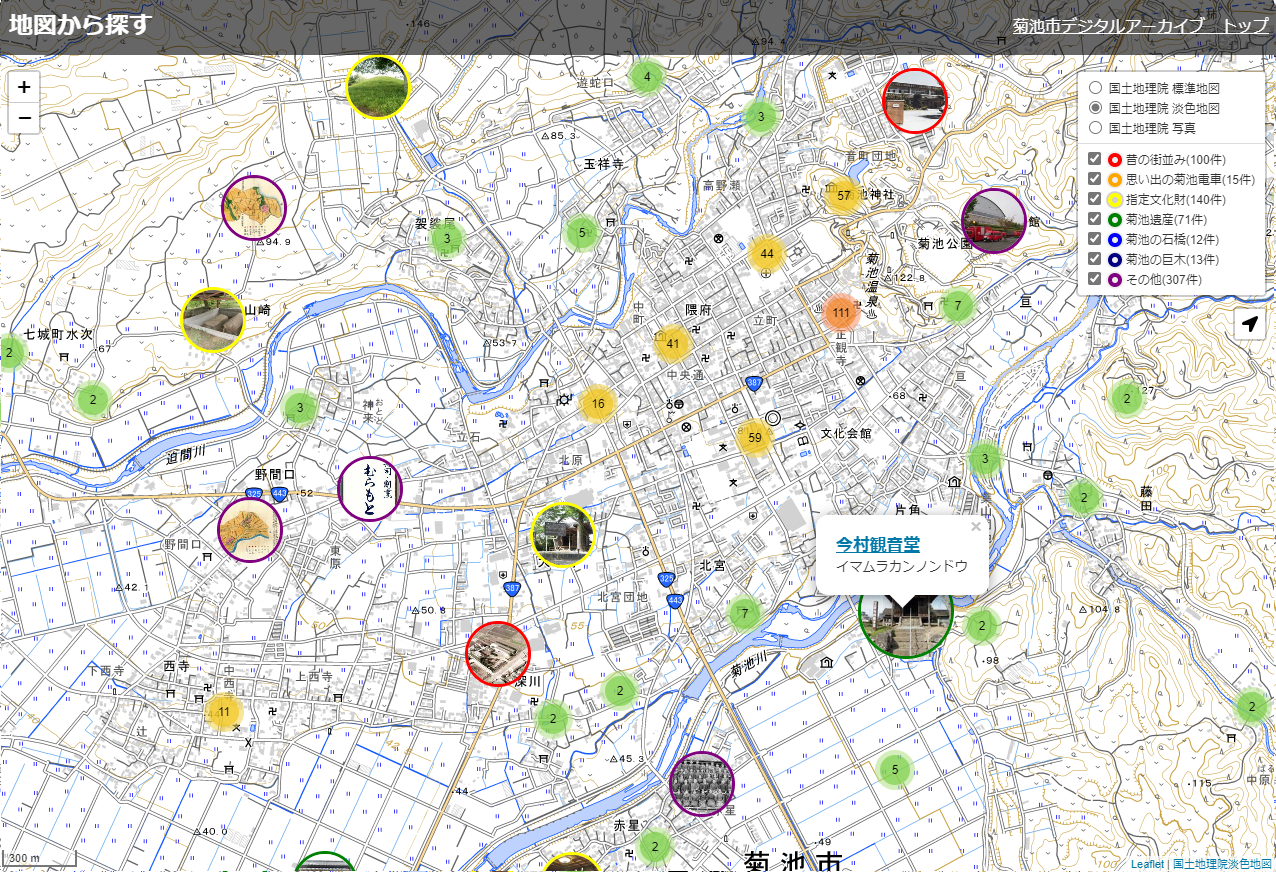利用ガイド
1.目録詳細画面
- それぞれの資料についての詳しい情報を掲載した画面です。
- 資料のサムネイル画像をクリック(タップ)すると、画像閲覧画面が表示されます。
■目録一覧画面
- 画面下部の[資料グループ]をクリック(タップ)すると、資料グループ選択画面が表示されます。この画面から表示したい資料の一覧名またはサムネイルをクリック(タップ)すると、資料グループ画面が表示されます。
- タイトルまたはサムネイルをクリック(タップ)すると、目録詳細画面が表示されます。
- 「画像ビューア」をクリック(タップ)すると、画像閲覧画面が表示されます。
- 画面左にあるメニューのチェックボックスを利用して資料の絞り込み表示ができます。
2.画像閲覧画面
【IIIFビューア】
- データの相互運用に関する国際規格であるIIIFに準拠した画像ビューアです。画像をスムーズに拡大・縮小して細部まで高精細に表示することができます。
- 「
 Universal Viewer」「
Universal Viewer」「 Mirador」の2種類のビューアを切り替えることができます。
Mirador」の2種類のビューアを切り替えることができます。  は「マニフェストファイル」(画像を表示する際に必要なファイル)です。
は「マニフェストファイル」(画像を表示する際に必要なファイル)です。-
Universal Viewer で表示した場合
[ ](拡大)→ 画像を拡大します。
](拡大)→ 画像を拡大します。
[ ](縮小)→ 画像を縮小します。
](縮小)→ 画像を縮小します。
[ ](回転)→ 画像を右回りに回転します。
](回転)→ 画像を右回りに回転します。
[ATTRIBUTION] → 資料の所蔵機関を表示します。
[ ](ダウンロード)→ 画像ダウンロード用のウィンドウが開きます。
](ダウンロード)→ 画像ダウンロード用のウィンドウが開きます。
[Whole image]を選択するとページ全体、[Current view]を選択すると表示部分の画像を指定できます。
[Download]ボタンを押すと指定したダウンロード用の画像が別タブで開きます。
開いた画像上で右クリックをするとその画像を保存できます。
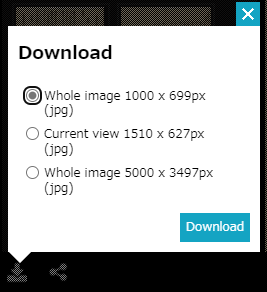
[ ](シェア)→ 画面のURLを取得します。
](シェア)→ 画面のURLを取得します。
[ ](設定)→ 画面の設定を変更します。
](設定)→ 画面の設定を変更します。
[MORE INFORMATION]→ 目録情報を確認できます。
[ ](全画面)→ 全画面表示に切り替えます。
](全画面)→ 全画面表示に切り替えます。
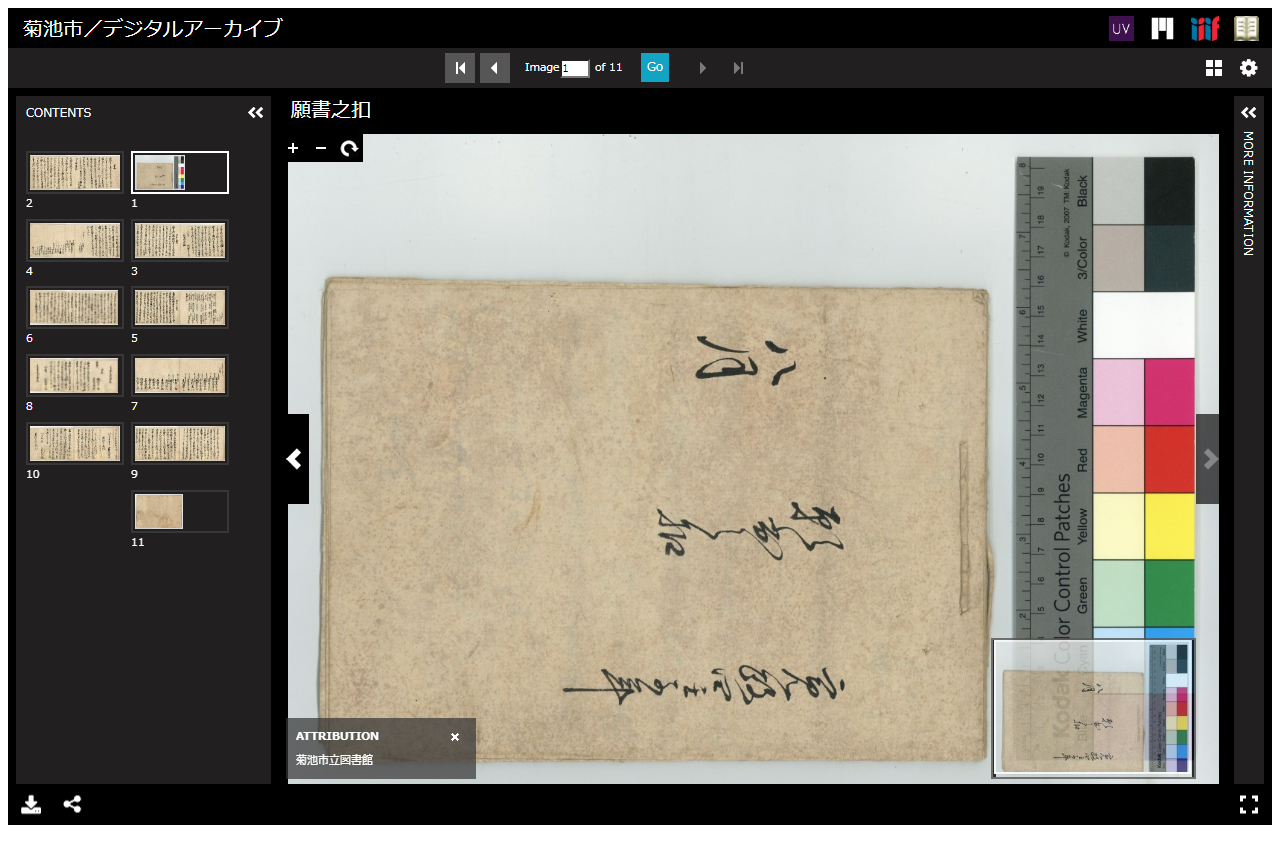
- Mirador で表示した場合
[ ] → スロットの追加/レイアウトが変更できます。
] → スロットの追加/レイアウトが変更できます。
IIIFで公開された画像同士は、公開元に関わらず、追加したスロットに をドラッグ&ドロップするとビューア上で並べてみることができます。
をドラッグ&ドロップするとビューア上で並べてみることができます。
[ ] → 索引情報がある場合、ここに表示されます。
] → 索引情報がある場合、ここに表示されます。
[ ] → 画像にメモやタグを付けることができます。
] → 画像にメモやタグを付けることができます。
[ ] → 回転、明度やコントラストの調整、色反転などができます。
] → 回転、明度やコントラストの調整、色反転などができます。
[ ] → 画像表示モードの切り替えができます。
] → 画像表示モードの切り替えができます。
[ ] → 目録情報を確認することができます。
] → 目録情報を確認することができます。
[ ] → 全画面表示に切り替えます。
] → 全画面表示に切り替えます。
[ ] → 画像の位置や大きさを調整できます。
] → 画像の位置や大きさを調整できます。
[ ] → 調整した内容をリセットします。
] → 調整した内容をリセットします。
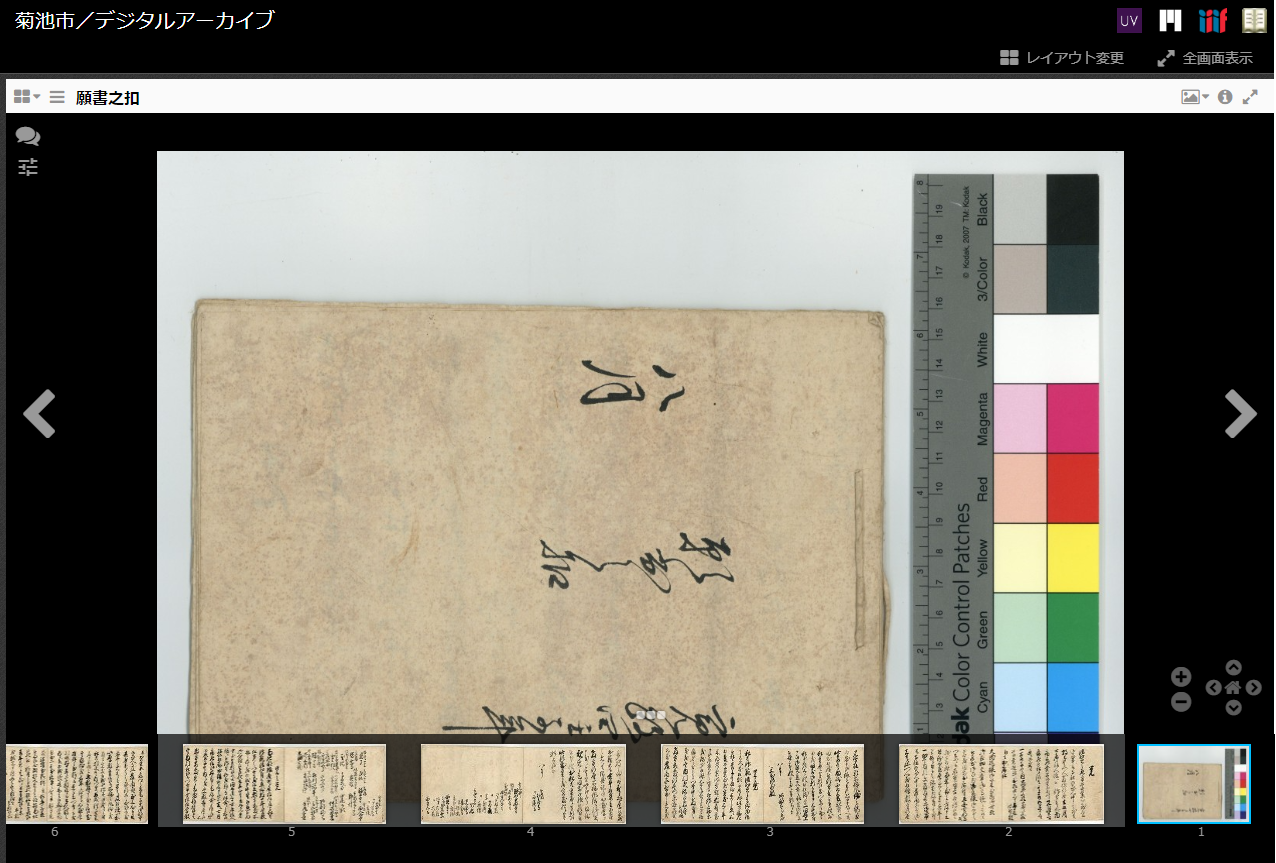
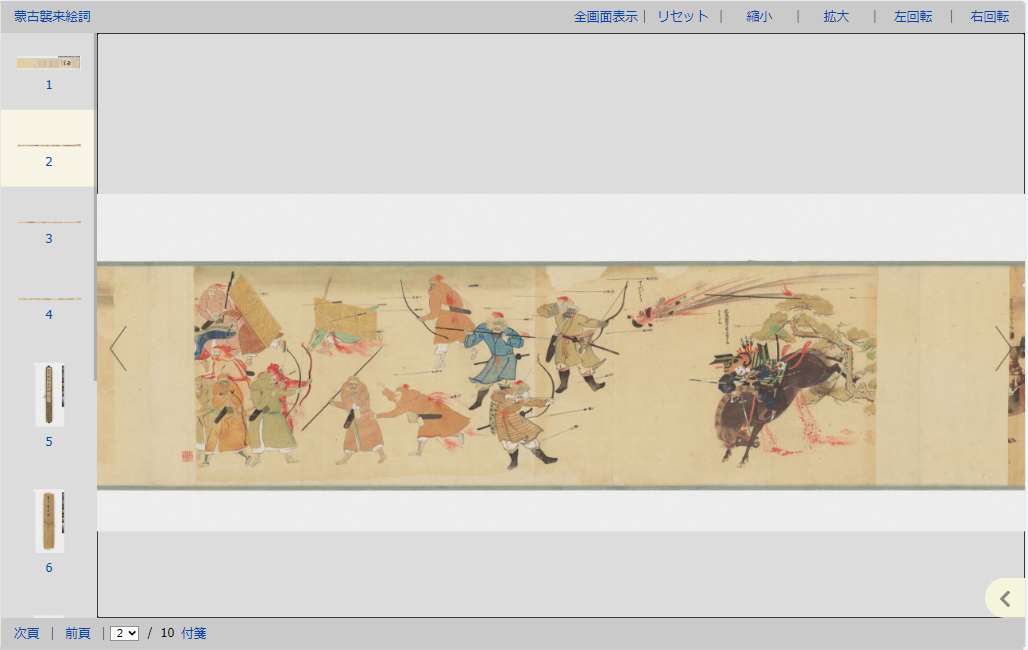
 ] → 拡大します。
] → 拡大します。 ] → 縮小します。
] → 縮小します。 ] → ウィンドウ幅/ページサイズに合わせて表示します。
] → ウィンドウ幅/ページサイズに合わせて表示します。 ] → 反時計回りに回転します。
] → 反時計回りに回転します。 ] → ダウンロードします。
] → ダウンロードします。 ] → 印刷します。
] → 印刷します。