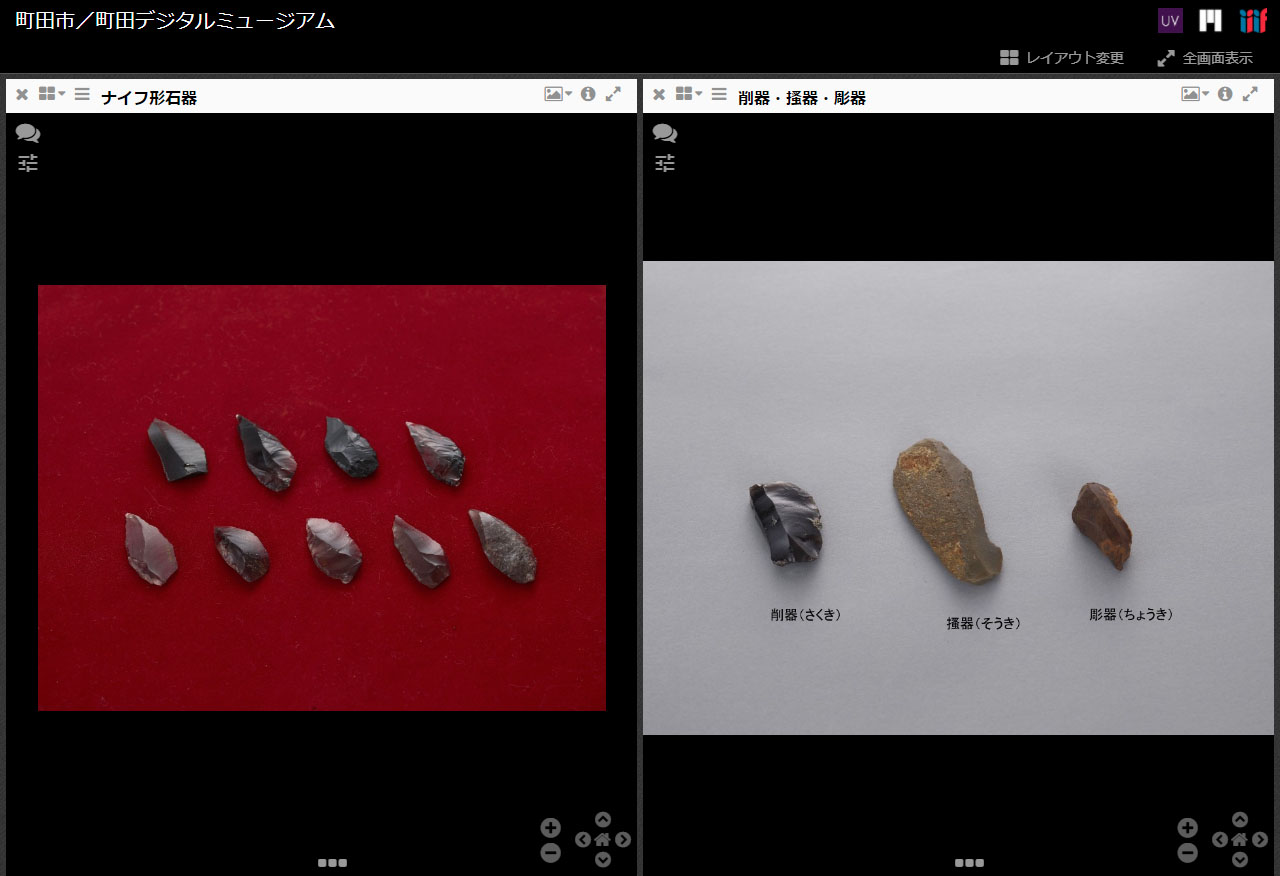利用ガイド
- 1.目録データ閲覧画面
- 2.画像閲覧画面
- 2-1.高精細画像閲覧画面
- 2-2.IIIF(トリプルアイエフ)ビューア閲覧画面
- 2-2-1.Universal Viewerの画像閲覧画面
- 2-2-2.Miradorの画像閲覧画面
1.目録詳細画面
- 資料のサムネイル画像をクリック(タップ)すると、画像閲覧画面が表示されます。
- 目録項目「関連ページURL」欄の文字をクリック(タップ)すると、資料一覧画面が表示されます。
■目録一覧画面
- 画面下部の[目録一覧]をクリック(タップ)すると、目録一覧選択画面が表示されます。この画面から表示したい資料の一覧名またはサムネイルをクリック(タップ)すると、目録一覧画面が表示されます。
- タイトルまたはサムネイルをクリック(タップ)すると、目録詳細画面が表示されます。
- 「画像ビューア」をクリック(タップ)すると、画像閲覧画面が表示されます。
- 画面左にあるメニューのチェックボックスを利用して資料の絞り込み表示ができます。
2.画像閲覧画面
2-1.高精細画像閲覧画面
- 右上の[全画面表示(全画面表示終了)][縮小]、[拡大]、[左回転]、[右回転]をクリック(タップ)すると、画像の操作ができます。
- [リセット]をクリック(タップ)すると、画面内に画像全体が収まる大きさになります。
- 左下の[付箋]をクリック(タップ)すると、表示されている画像の位置と拡大率を記憶します。
- 記憶した付箋の番号をクリック(タップ)すると、記憶した状態の画像に戻ることができます。
[付箋]は15個まで使用できます。 - 左下の[次頁・前頁]をクリック(タップ)すると、表示されている画像のページ送りができます。プルダウンメニューで表示する画像のページを選択できます。
- 左上の資料タイトルをクリック(タップ)すると、目録詳細画面が表示されます。
- 画面下のタブをクリック(タップ)すると、目録が表示されます。
■翻刻表示機能のある資料の場合
- 画像右下のスライダーを左右に動かすことで原本画像と翻刻画像の表示を切り替えることができます。
- 右上の[並べ(重ね)]をクリック(タップ)すると、翻刻の表示方法が切り替わります。
- 右上の[重ねスライダー非表示(表示)]をクリック(タップ)すると、スライダーの非表示(表示)が切り替わります。
■解読文・読み下し文表示機能のある資料の場合
- 画像右下の[解読文・読み下し文を読む(PDF)]をクリック(タップ)すると、PDFが表示されます。
2-2.IIIF(トリプルアイエフ)ビューア閲覧画面
2-2-1. Universal Viewerの画像閲覧画面
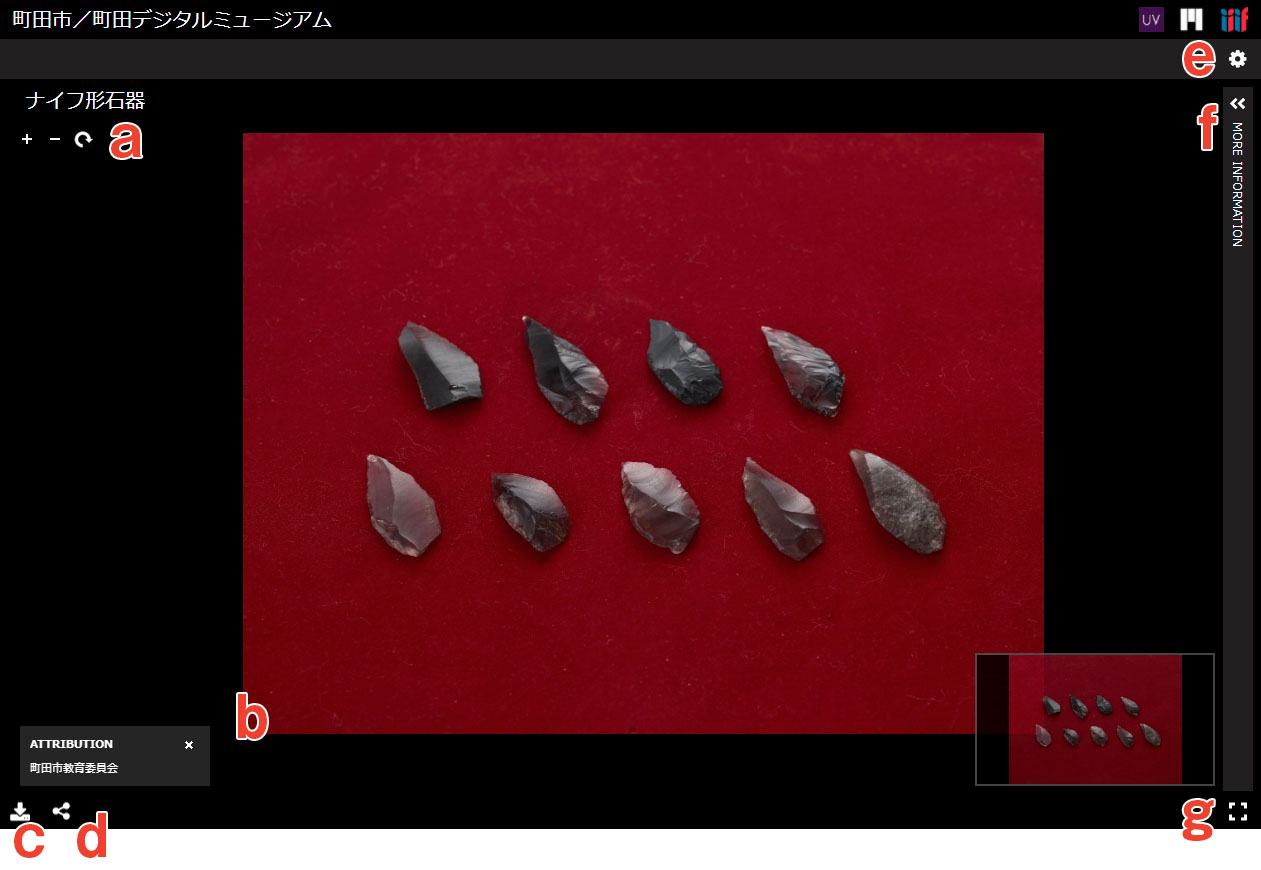
- 画像の拡大・縮小・回転ができます。
- 所蔵機関を表示しています。
- 画像をダウンロードすることができます。
- 閲覧している画面のURLを取得することができます。
- 画面設定を変更することができます。
- 目録情報を確認することができます。
- 全画面表示します。
2-2-2. Miradorの画像閲覧画面
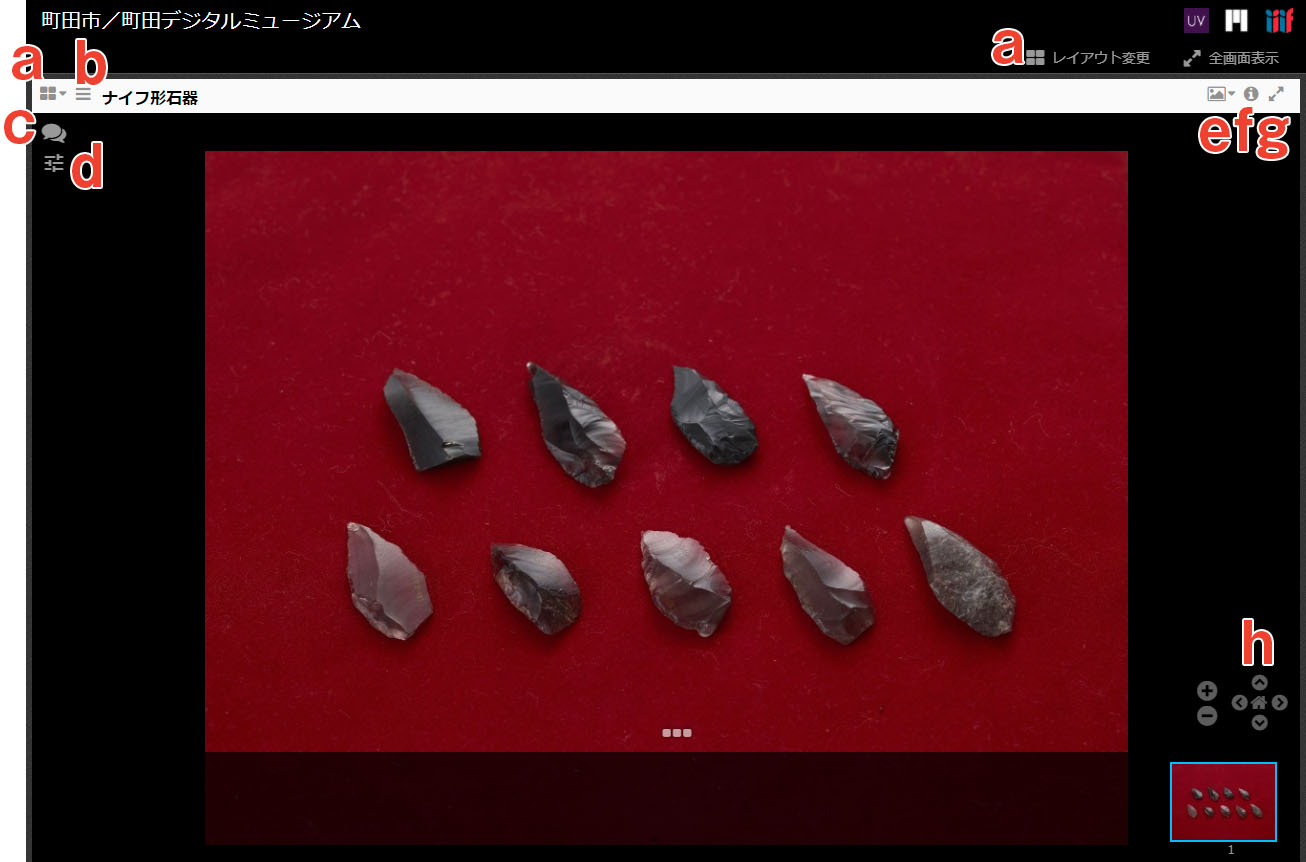
- 画像数の追加/レイアウト変更できます。(IIIF対応画像を複数表示する場合)
- 索引情報がある場合、こちらに表示されます。
- 自分だけのメモやタグをつけることができます。
- 回転、明度やコントラストの調整、色反転などを行うことができます。
- 画像表示モードの切り替えができます。
- 目録情報を確認することができます。
- 全画面表示します。
- 画像の位置や大きさを調整できます。「家」の形をしたボタンで、リセットすることができます
※Miradorでの画像追加方法
- 上記aをクリックし、スロットを追加、またはレイアウト変更を行います。
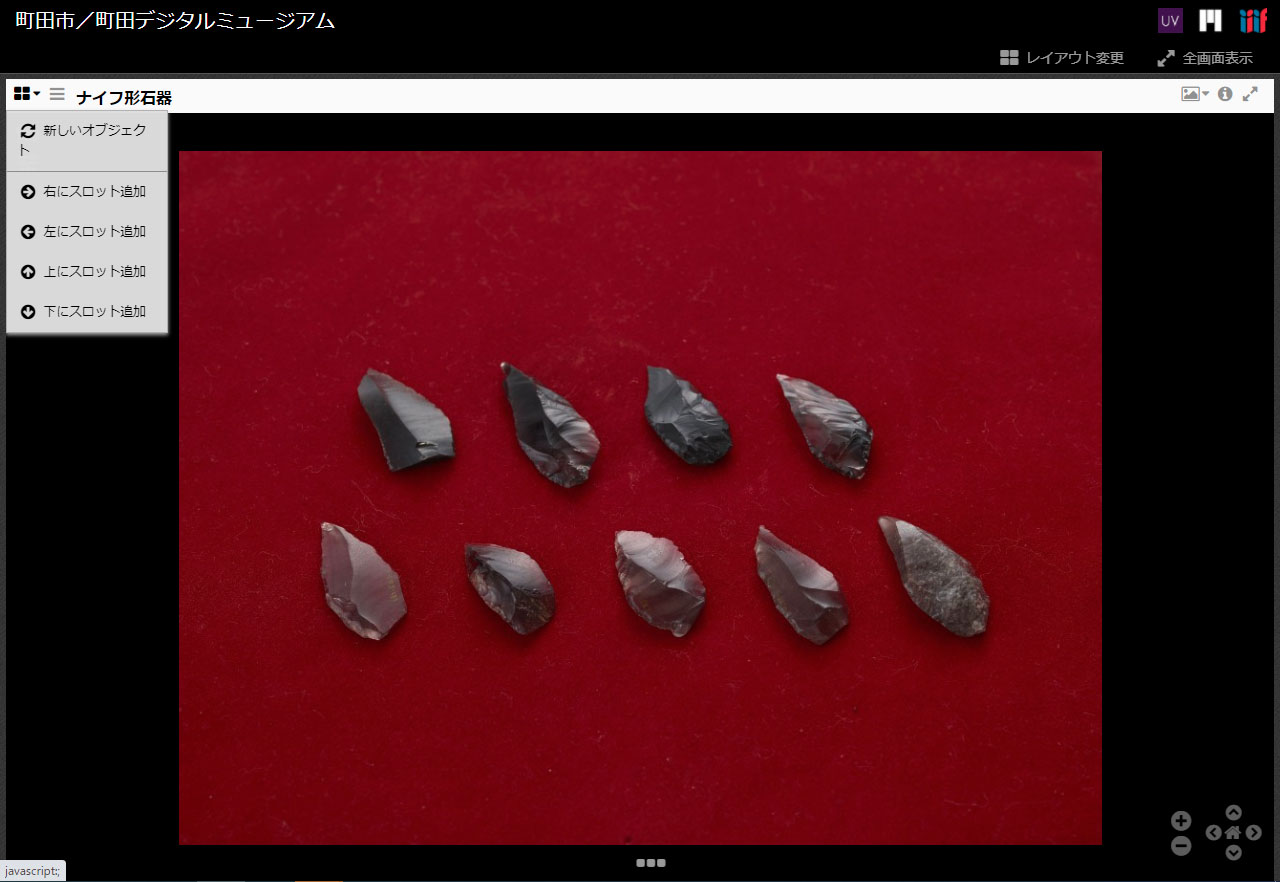
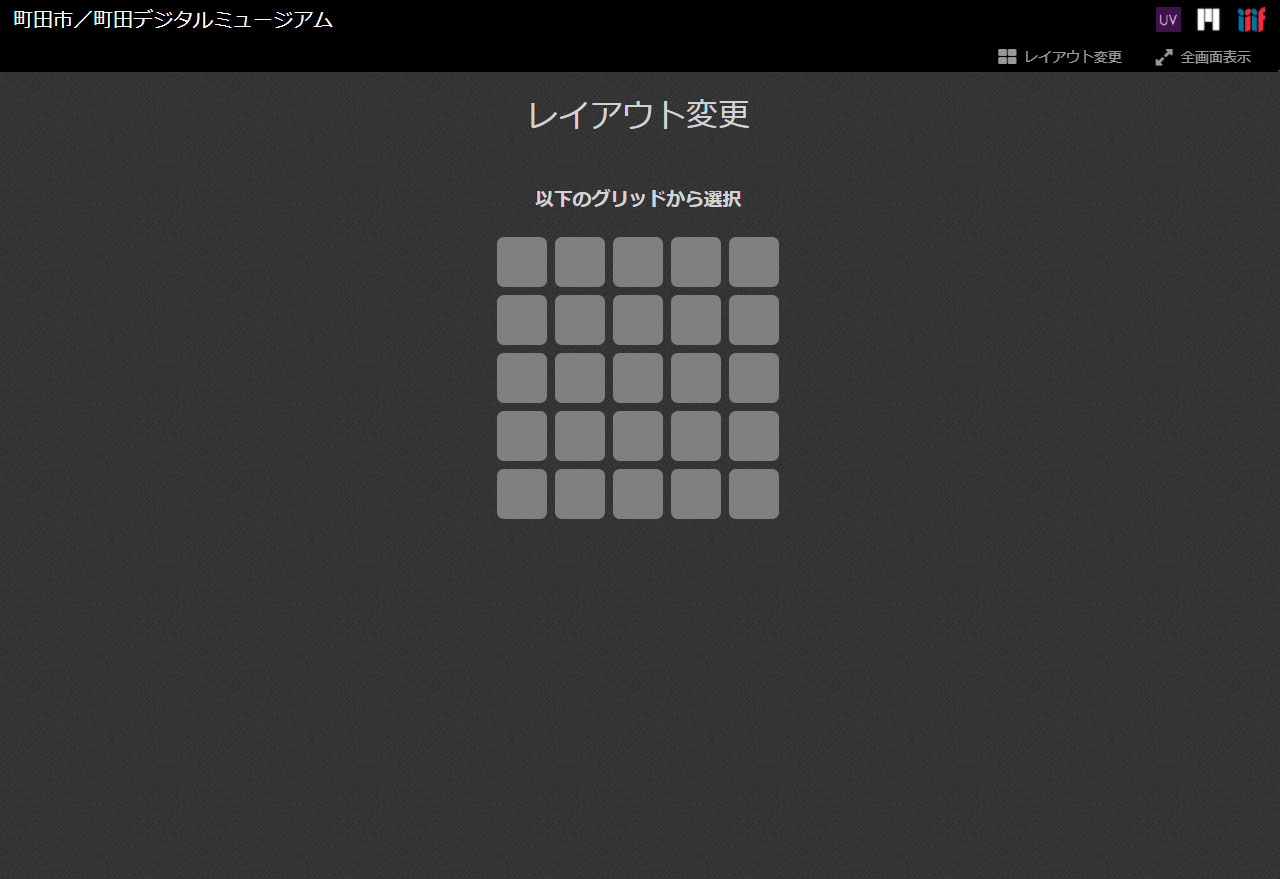
- 追加されたスロットに、manifest.jsonへのURLをドラッグ&ドロップします。
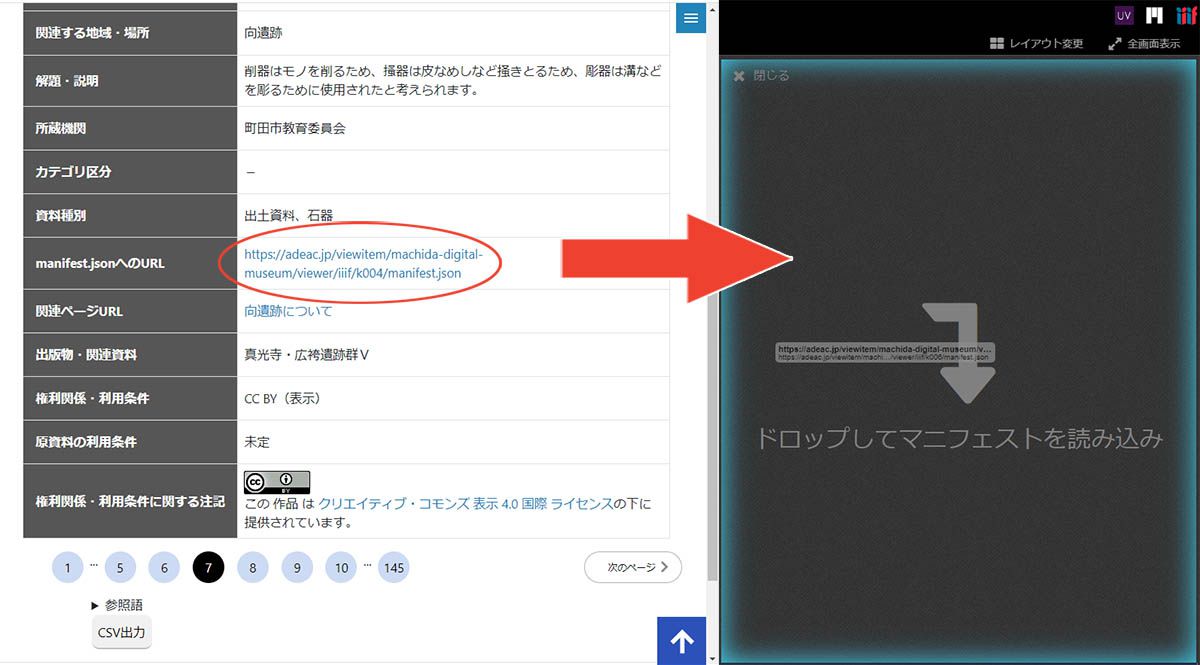
- 画像が表示されます。