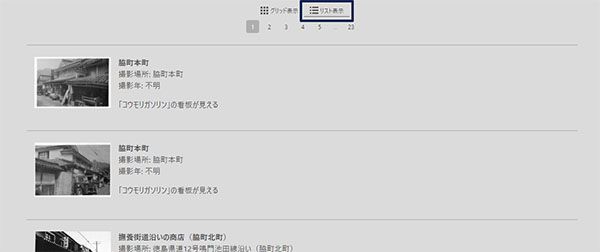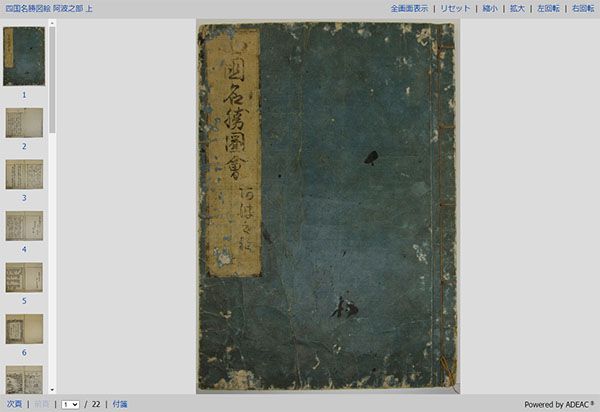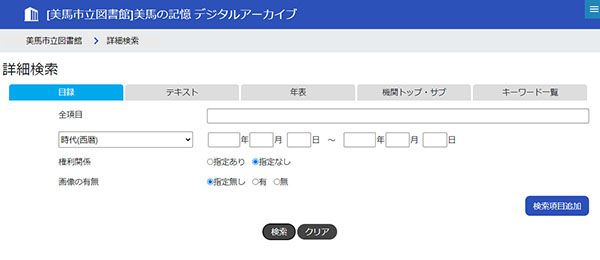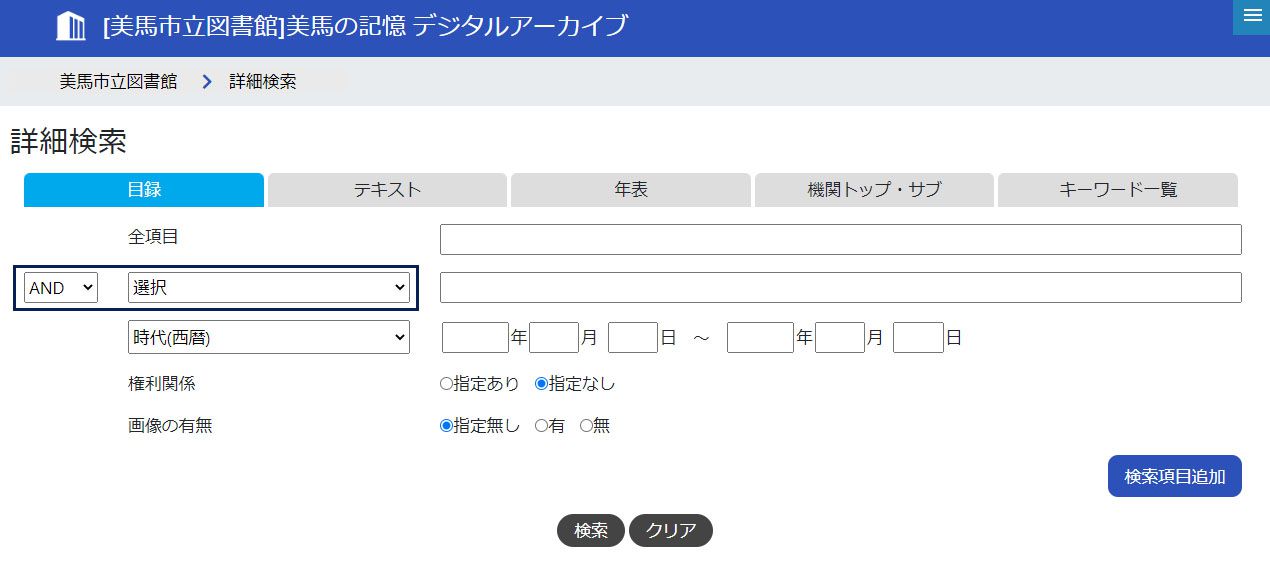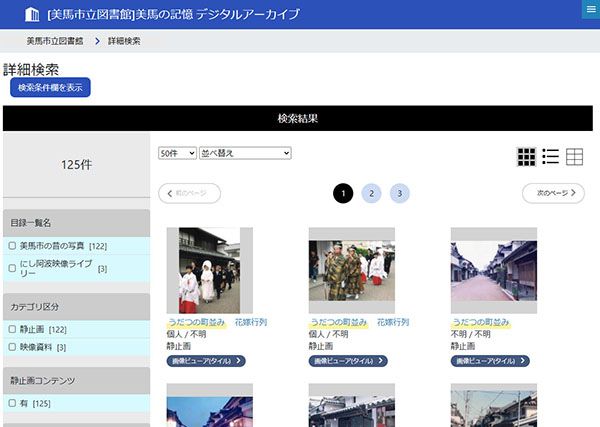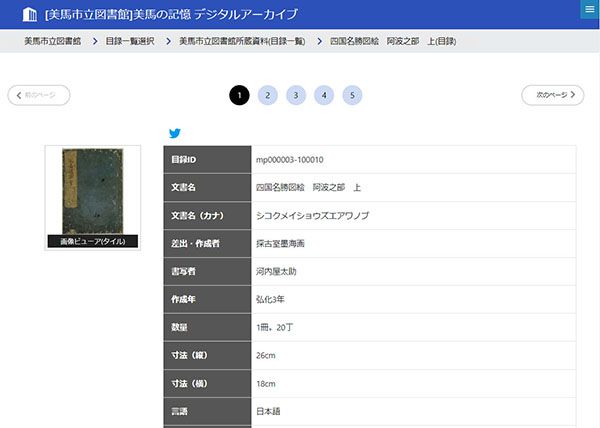1.「美馬市の昔の写真」
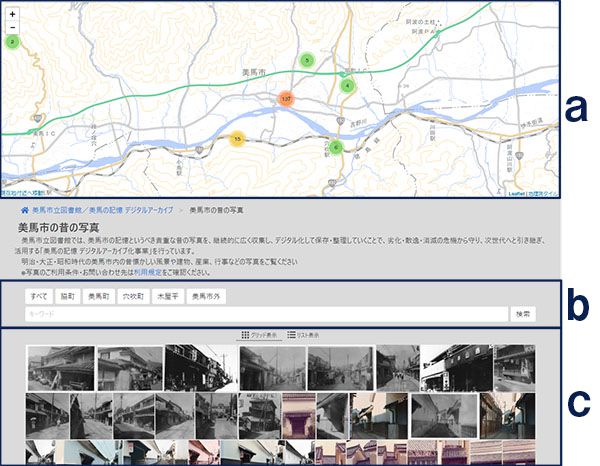
- a.地図上の機能
- 円の中の数字
 は、該当エリアに関連する資料の数です。数字をクリックすると、地図(a)がズームインし、該当エリアの写真が一覧(c)に表示されます。
は、該当エリアに関連する資料の数です。数字をクリックすると、地図(a)がズームインし、該当エリアの写真が一覧(c)に表示されます。
- 青いピン
 をクリックすると、資料名がポップアップで表示されます。また、画面下部(c)に資料のサムネイル画像等が表示されます。
をクリックすると、資料名がポップアップで表示されます。また、画面下部(c)に資料のサムネイル画像等が表示されます。
- b.フィルタボタンと検索機能
- フィルタボタンをクリックすると関連資料が一覧(c)に表示されます。
- 検索機能を利用して任意のキーワードで関連資料を探して閲覧する事も出来ます。
- c.一覧表示
- サムネイル画像をクリックすると高精細画像を表示します。
-
「グリッド表示」(デフォルト)から「リスト表示」に切り替えると、写真ごとの解説文が表示されます。
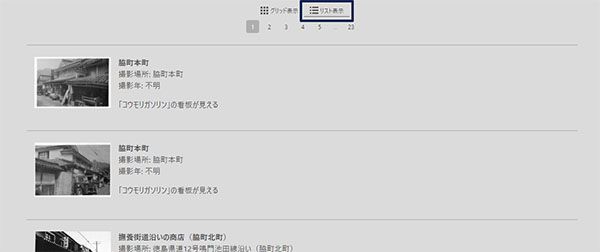
2.「文政元年 脇町分間絵図」Googlemapとの重ね画像
- ・画像の拡大・縮小ができます。(3段階)
- ・右下のスライダー、及び「濃く」「薄く」のボタンで地図の不透明度を調節できます。
- ・「絵図非表示」をクリックすると、当時の地図が非表示になります。「絵図表示」をクリックすると元に戻ります。
- ・スマートフォン・タブレットでは「現在地」ボタンをタップすると現在地を表示します。
- ※PCでは表示できません。
- ※端末の「位置情報サービス」の設定を「有効」にしてください。
- ※お使いの機種・通信速度によっては現在地が表示できない場合があります。
- ・絵図であるため、現在の地図とはずれが生じている場合があります。
3.高精細画像閲覧画面
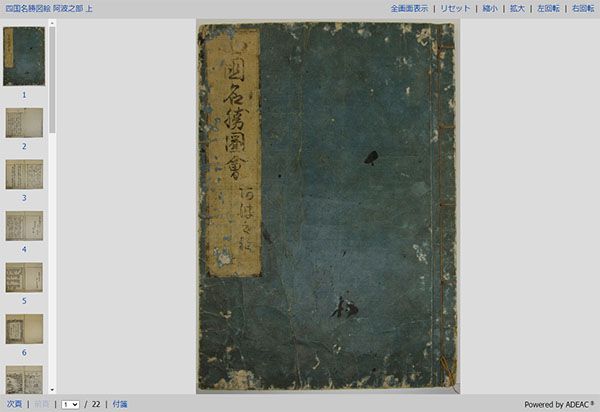
- ・画像の拡大・縮小ができます。
- ・タイトルをクリックすると、目録データ閲覧画面が表示されます。
- ・[付箋]ボタンをクリックすると、表示されている画像の位置と拡大率を記憶します。記憶した[付箋]を選択すると、記憶した状態の画像に戻ることができます。
- ・付箋は15個まで使用できます。
4.目録データ閲覧画面
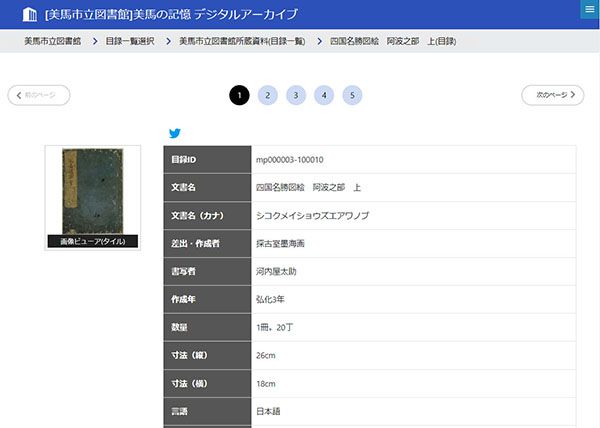
- ・サムネイルをクリックすると、高精細画像が表示されます。
5.キーワード検索画面/検索結果画面
- 5-1.キーワード検索画面
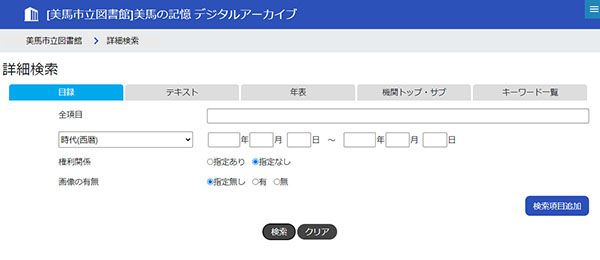
- ・トップ画面上部の[詳細検索へ]ボタンをクリックするとキーワード検索画面が表示されます。
- ・キーワードを入力します。複数指定する場合は、[検索項目追加]をクリックし入力欄を追加します。(クリアボタンをクリックすると入力したキーワードをクリアします)
- ・プルダウンで[AND][OR][NOT]、選択対象項目をそれぞれ選択します。
- ・検索ボタンをクリックし、検索を実行します。
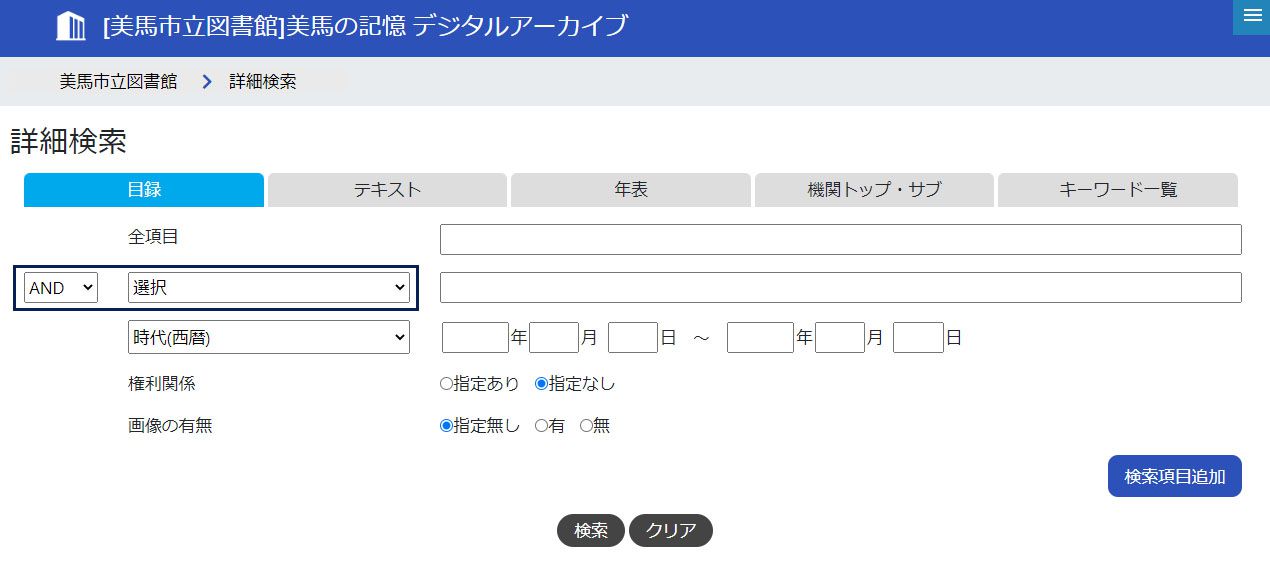
- 5-2.キーワード検索結果画面
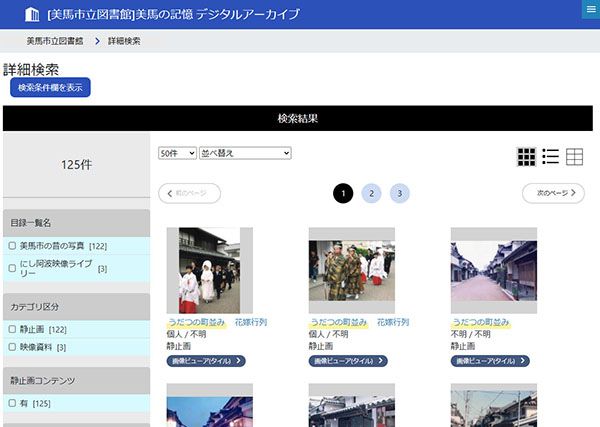
- 画面の左側に検索項目別の該当件数を、右側に検索結果をそれぞれ表示します。
- 検索結果画面では、検索語は黄色のマーカーで表示されます。
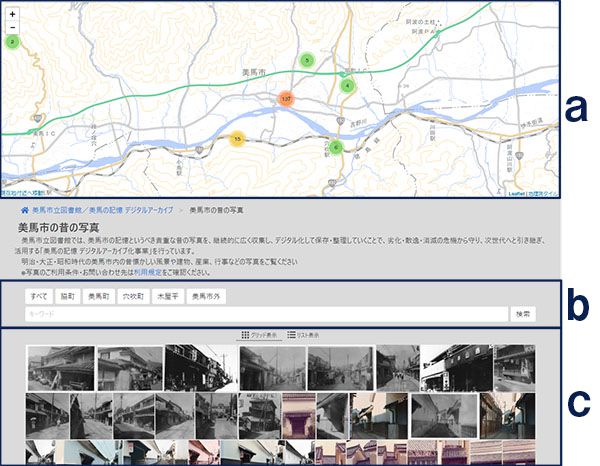
 は、該当エリアに関連する資料の数です。数字をクリックすると、地図(a)がズームインし、該当エリアの写真が一覧(c)に表示されます。
は、該当エリアに関連する資料の数です。数字をクリックすると、地図(a)がズームインし、該当エリアの写真が一覧(c)に表示されます。 をクリックすると、資料名がポップアップで表示されます。また、画面下部(c)に資料のサムネイル画像等が表示されます。
をクリックすると、資料名がポップアップで表示されます。また、画面下部(c)に資料のサムネイル画像等が表示されます。