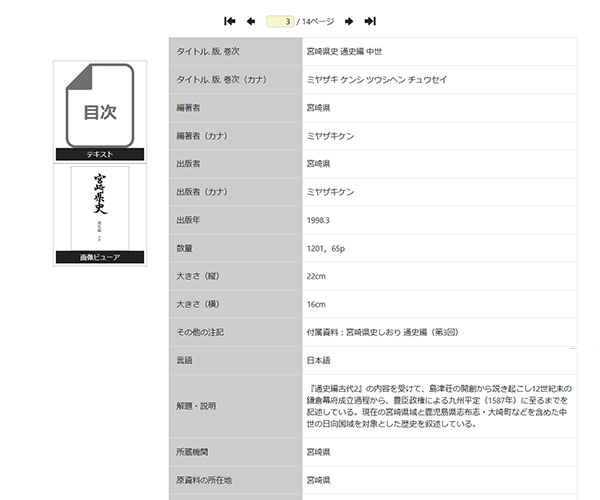2. 画像閲覧画面(NDL-OCRビューア)
(1)OCR解析について
(2)機能概要
(3)アイコン説明
(4)PCにおける画像表示に関するキーボード操作
(5)検索方法
(6)印刷方法
1.目録詳細画面
2.画像閲覧画面(NDL-OCRビューア)
(1)OCR解析について
本ビューアはNDLOCR ver.2による解析結果を検索用のデータとして組み込んでいます。
NDLOCR ver.2は国立国会図書館がCC BY 4.0ライセンスで公開しているプログラムです。
OCR解析の結果は、原資料の状態や原資料を元に作成したデジタルデータの状態等にも左右されるため、100%の認識率を保証するものではありません。ご了承ください。
(2)機能概要
本ビューアは画像を閲覧するためのビューアです。マウス操作やタッチ操作により、画像を拡大、縮小、移動できます。
画像が複数ある場合、サムネイルをクリックして目的とする画像を表示できます。画像両端に表示される「<」「>」の各ボタンをクリックし、前後の画像に遷移できます。
画像に対するOCR処理を実施しており、認識された文字データを検索できます。検索結果をクリック(タップ)すると該当する画像に遷移し、認識した箇所のブロックを枠線で示します。
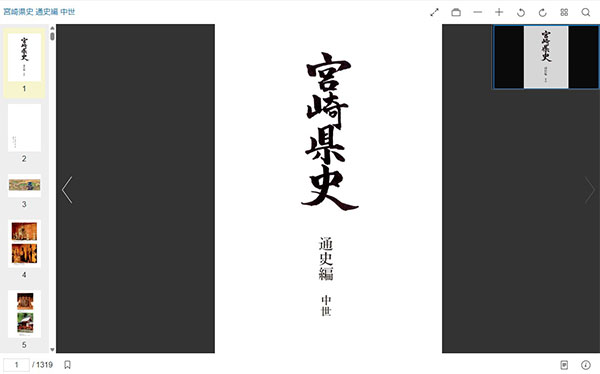
(3)アイコン説明
- 画面右上
- 全画面表示(PC画面等、大きい画面サイズ時のみ)
- リセット(画像全体を表示)
- 縮小(画像をズームアウト)
- 拡大(画像をズームイン)
- 左回転
- 右回転
- サムネイル表示・非表示(PC画面等、大きい画面サイズ時のみ)
- 検索(パネルを開く)
- メニュー(スマートフォン画面等、小さい画面サイズ時のみ)
- 画面左下
- 付箋(画像の表示状態を記憶)
- 付箋したときの表示状態を再現
- 画面右下
- 目録(パネルを開く。リンクする目録がある時のみ)
- 情報表示
(4)PCにおける画像表示に関するキーボード操作
PCにおける画像表示に関するドラッグやスクロール、ズーム、などのマウス操作を補完するために、キーボード操作をサポートしています。
キーボードで操作するには、画像表示領域にフォーカスを合わせる必要があります。
次のキーを使って操作できます。
- [ w ], [ 上向き矢印 ] - 上に移動
- [ s ], [ 下向き矢印 ] - 下に移動
- [ a ], [ 左向き矢印 ] - 左に移動
- [ d ], [ 右向き矢印 ] - 右に移動
- [ 0 ] - リセット(画像全体を表示)
- [ -(=) ], [ shift+W ], [ shift+上向き矢印 ] - 縮小(画像をズームアウト)
- [ +(;) ], [ shift+S ], [ shift+下向き矢印 ] - 拡大(画像をズームイン)
- [ R ] - 左回転
- [ r ] - 右回転
- [ j ], [ k ] - 前後の画像に移動(画像が複数ある場合)
(5)検索方法
(検索)をクリック(タップ)します。
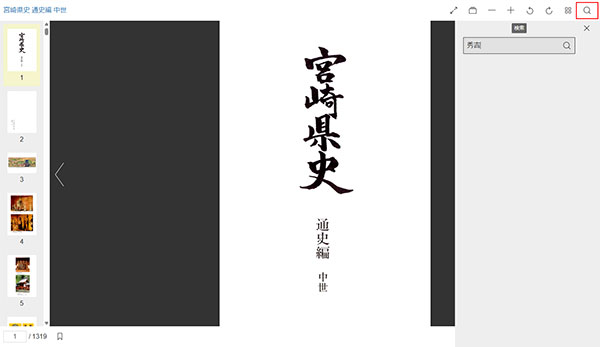
検索窓に検索する言葉を入力しをクリック(タップ)すると(※1)、検索結果が表示されます(※2)。
検索結果をクリック(タップ)すると(※3)、該当する画像に遷移し認識した箇所のブロックを枠線で示します(※4)。
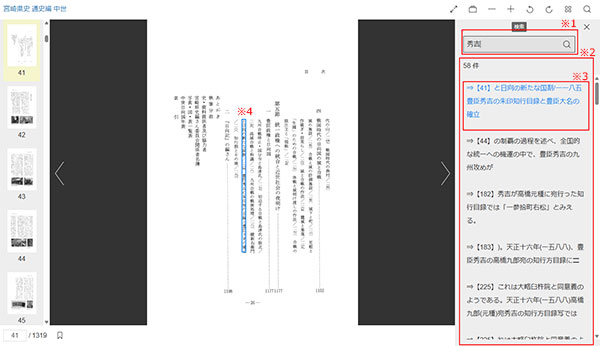
(6)印刷方法
印刷したい画像を表示後、画面右下にある(目録)をクリック(タップ)します。
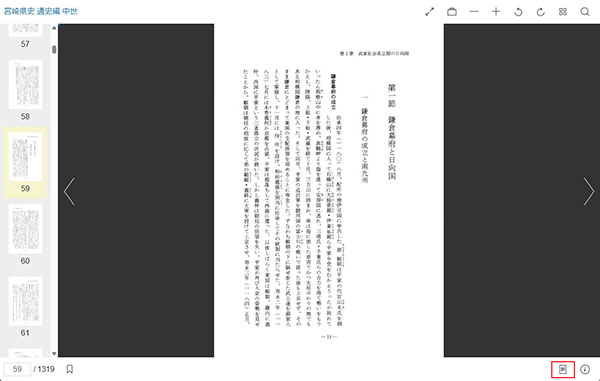
画面右下の「印刷用画像」をクリックします。
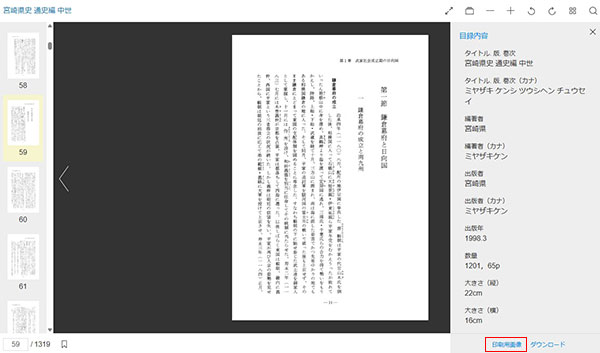
印刷イメージが別タグで開きます。ブラウザにある印刷機能から印刷を行ってください。

【印刷範囲について】印刷イメージは画面に表示された範囲を印刷範囲と判断し作成されます。