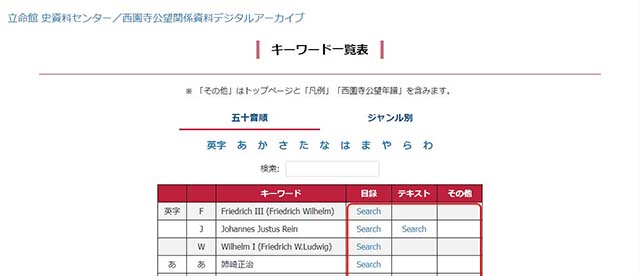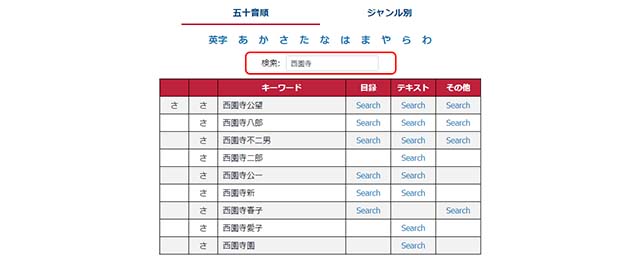利用ガイド
(1)『立命館 史資料センター/西園寺公望関係資料デジタルアーカイブ』トップ画面
(2)西園寺公望年譜画面
(3)目録一覧画面
(4)史料一覧画面
(5)翻刻(目次)画面
(6)目録データ画面
(7)高精細画像閲覧画面
(8)詳細検索画面/検索結果画面
(9)キーワード一覧表画面
(2)西園寺公望年譜画面
(3)目録一覧画面
(4)史料一覧画面
(5)翻刻(目次)画面
(6)目録データ画面
(7)高精細画像閲覧画面
(8)詳細検索画面/検索結果画面
(9)キーワード一覧表画面
(1)『立命館 史資料センター/西園寺公望関係資料デジタルアーカイブ』トップ画面
- 画面下部にある[西園寺公望年譜]、[史料一覧]などのメニューから各ページへ移動します。
- [詳細検索]をクリックすると、詳細検索画面が表示されます。
- [キーワード一覧表]をクリックすると、キーワード一覧表画面が表示されます。

- トップ画面以外で、画面上部にある[立命館 史資料センター/西園寺公望関係資料デジタルアーカイブ]をクリックすると、
トップ画面に戻ることができます。
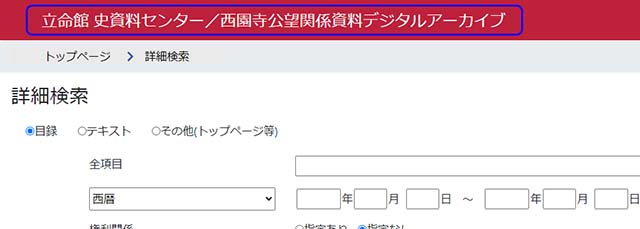
(2)西園寺公望年譜画面
- 青字の[資料]をクリックすると、関連する高精細画像閲覧画面が表示されます。
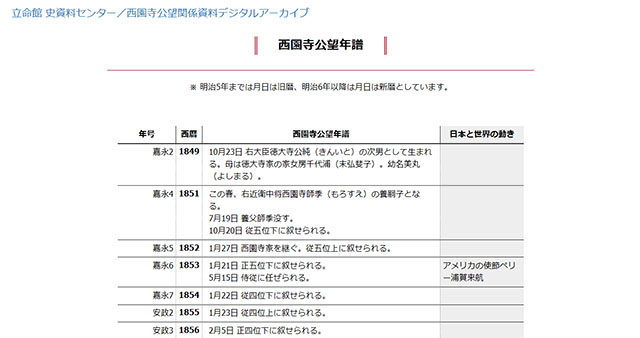

(3)目録一覧画面
- 画像をクリックすると、高精細画像閲覧画面が表示されます。
- タイトルをクリックすると、目録データ画面が表示されます。
- [古文書類][図書]などのボタンをクリックすると、カテゴリでの絞り込み表示ができます。

(4)史料一覧画面
- 各メニューをクリックすると、該当の内容の史料が一覧表示されます。同じタイトルをもう一度クリックすると、
史料の一覧が閉じられます。 - 史料名をクリックすると、該当の目録データ画面が表示されます。
- サムネイルをクリックすると、該当の高精細画像閲覧画面が表示されます。

(5)翻刻(目次)画面
- 項目名(見出し)をクリックすると、該当の本文閲覧画面が表示されます。
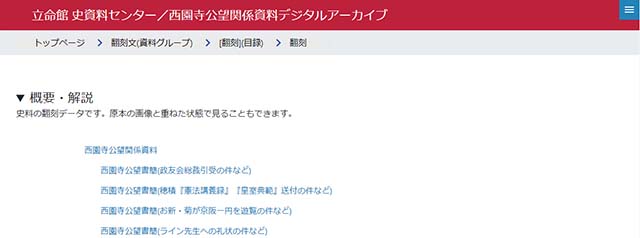
- 本文閲覧画面では[原本で見る]をクリックすると、該当の高精細画像閲覧画面が表示されます。
- [前のページ][次のページ]をクリックすると、翻刻(目次)画面の項目順に本文閲覧画面が表示されます。
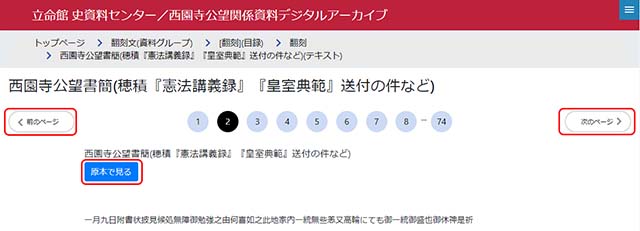
(6)目録データ画面
- 左側にある[画像ビューアのサムネイル画像]をクリックすると、高精細画像閲覧画面が表示されます。
- 目録中のテキストへのリンク欄にある[翻刻文へ]をクリックすると、本文閲覧画面が表示されます。
(※本文閲覧画面のない資料もあります。)
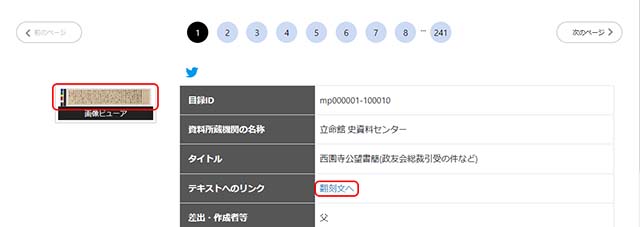
(7)高精細画像閲覧画面
- 画像の拡大、縮小、回転ができます。
- [リセット]をクリックすると画面内に画像全体が収まる大きさになります。
- [付箋]をクリックすると、表示されている画像の位置と拡大率を記憶します。
- 記憶した付箋の番号をクリックすると、記憶した状態の画像に戻ることができます。
- [付箋]は15個まで使用できます。
- [左上のタイトル]をクリックすると、目録データ画面が表示されます。
- 画面右下にあるアイコン
 をクリックすると、目録の情報が表示されます。
をクリックすると、目録の情報が表示されます。
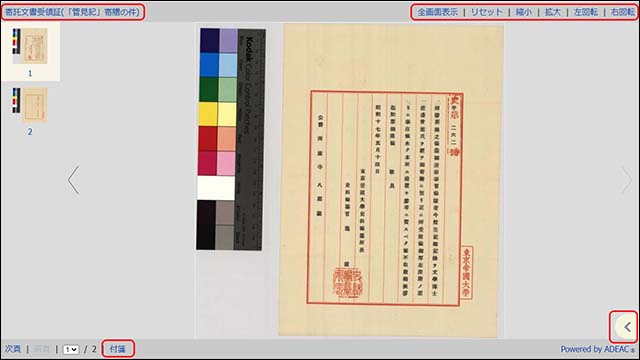
○ 「重ね」「並べ」機能について
- 高精細画像では原本(刊本)と翻刻の画像を、重ねたり、左右に並べて同時に閲覧できるものがあります。
- 翻刻のある高精細画像には右上に[重ね]または[並べ]と表示があります。
- これをクリックすることで表示方法を切り替えます。

○ [重ね]
- 右下のスライダーをドラッグすると、原本(刊本)に翻刻を重ねてご覧いただけます。
- 右上の[重ねスライダー非表示]をクリックして、スライダーの表示/非表示を切り替えることもできます。

○ [並べ]
- 右上の[並べ]をクリックすると、原本(刊本)と翻刻を左右に並べてご覧いただけます。

- 右上の[重ね]をクリックすると、元の画面に戻ります。(※[リセット]では戻りません。)
- [重ね][並べ]とも、原本(刊本)と翻刻の画像は、移動や拡大・縮小が連動しています。
- (※お使いのブラウザの環境により、表示されない場合があります。)
(8)詳細検索画面/検索結果画面
①詳細検索画面- キーワードを入力します。複数指定する場合は空白で区切ります。
- [クリア]をクリックすると、入力したキーワードをクリアします。
- [検索項目追加]をクリックすると、入力欄が追加されます。
- [目録][テキスト][その他(トップページ等)]をチェックを変更することで、検索対象を変更できます。
- [検索]をクリックし、検索を実行します。

②検索結果画面
○目録を対象とした検索では
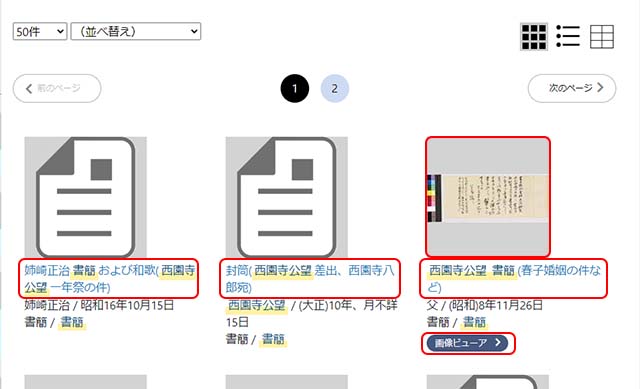
○テキストを対象とした検索では
- リンクをクリックすると本文閲覧画面が表示されます。
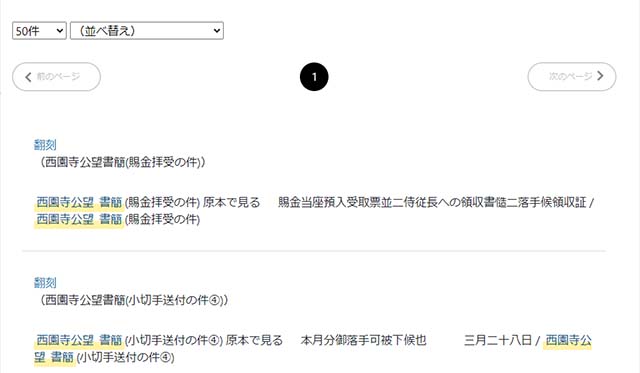
○その他(トップページ等)を対象とした検索では
- リンクをクリックすると、該当するページが表示されます。
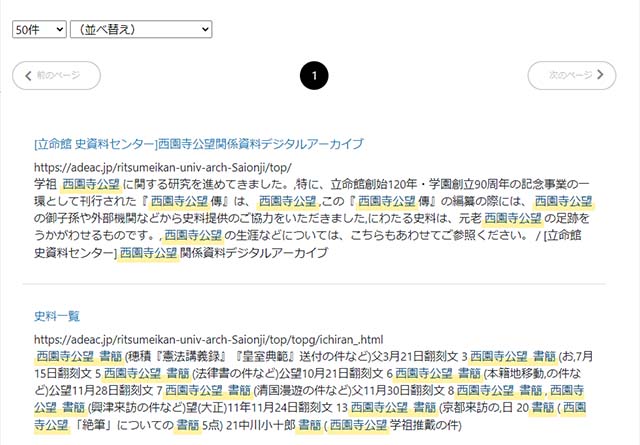
- いずれの結果も、検索したキーワードは黄色の下線が付いた状態で表示されます。
(9)キーワード一覧表画面
- 各キーワードの右にある[Search]をクリックすると、その語句で「目録」「テキスト」「その他(トップページ等)」
を検索した検索結果画面が表示されます。 - 「五十音順」「ジャンル別」をクリックして、表示順の変更ができます。
- [「検索」の入力欄]に語句を入力すると、その語句でキーワードの絞り込み表示がされます。