利用ガイド
1.検索
a.横断検索
ADEACで公開している全機関の資料を横断的に検索することができます。
a-1.簡易検索
入力したキーワードで、目録(メタデータ)の全項目を検索します。

(検索方法)
-
検索ワードを入力して
 をクリックします。
をクリックします。
- 複数の検索ワードを空白で区切るとAND検索になります。
-
 をクリックすると【詳細検索画面】を表示します。
をクリックすると【詳細検索画面】を表示します。
(検索結果)
例:「絵図」で検索した場合
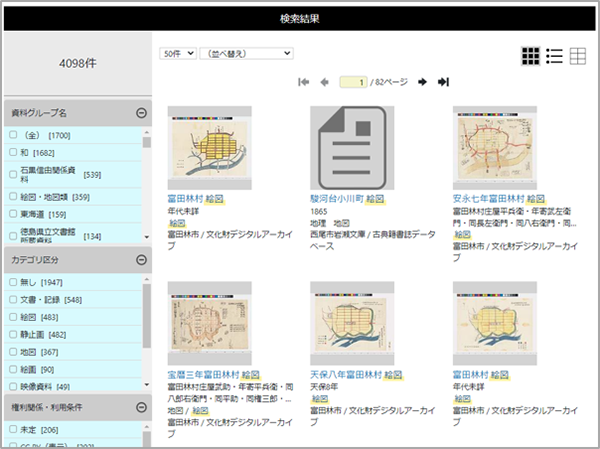
例:「大塚」で検索した場合
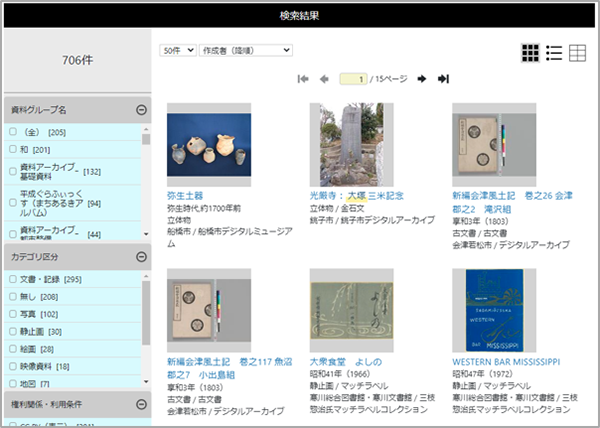
例:「小石川」で検索した場合
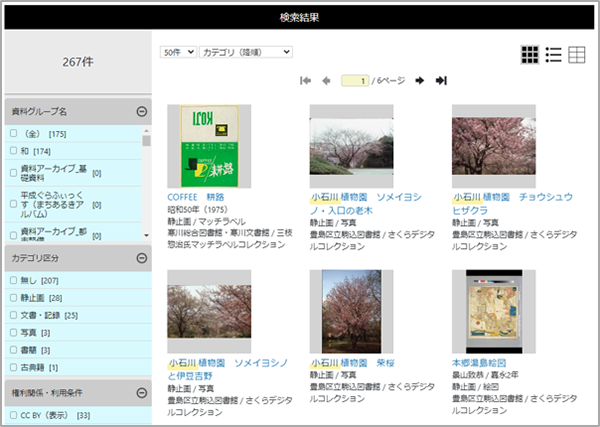
例:「徳川家康」で検索した場合
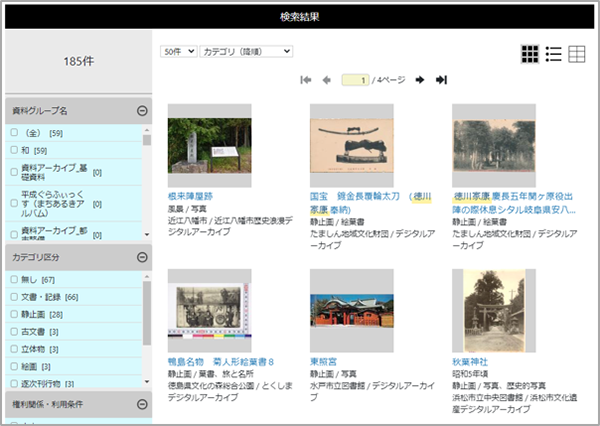
a-2.詳細検索
- 検索対象(目録、テキスト、年表、キーワード、その他(トップページ等))を選択して検索ができます。
-
 をクリックすると、選択した検索対象に応じて検索条件を追加することができます。
をクリックすると、選択した検索対象に応じて検索条件を追加することができます。
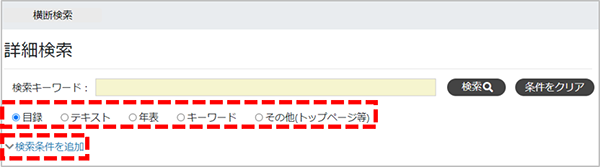
a-2-1.目録
(検索方法)
-
検索対象から[目録]を選択し、検索キーワードおよび必要な検索条件を入力し、
 をクリックします。
をクリックします。
 をクリックすると入力した内容をクリアします。
をクリックすると入力した内容をクリアします。
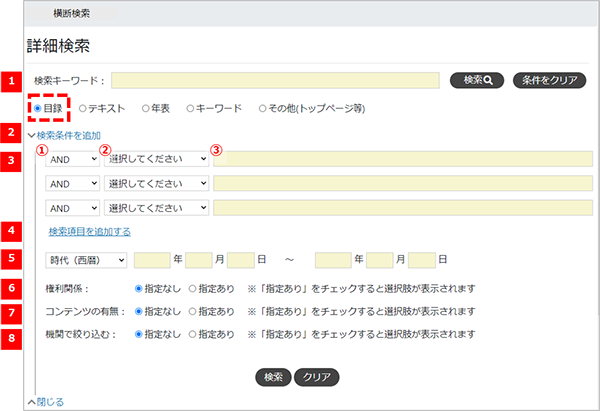
※ で [指定あり] を選択した場合、以下の選択肢が表示されます。
で [指定あり] を選択した場合、以下の選択肢が表示されます。
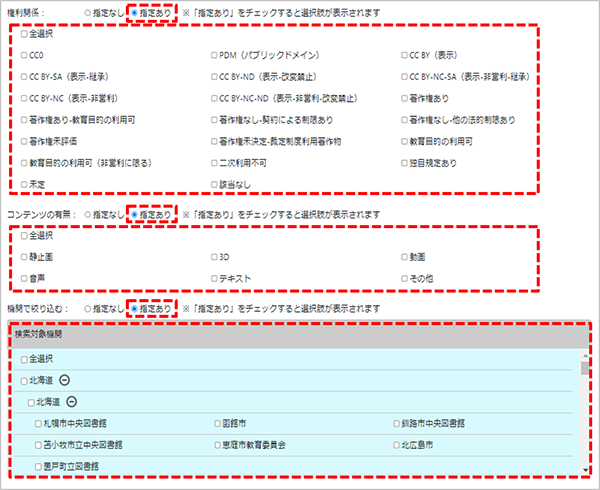
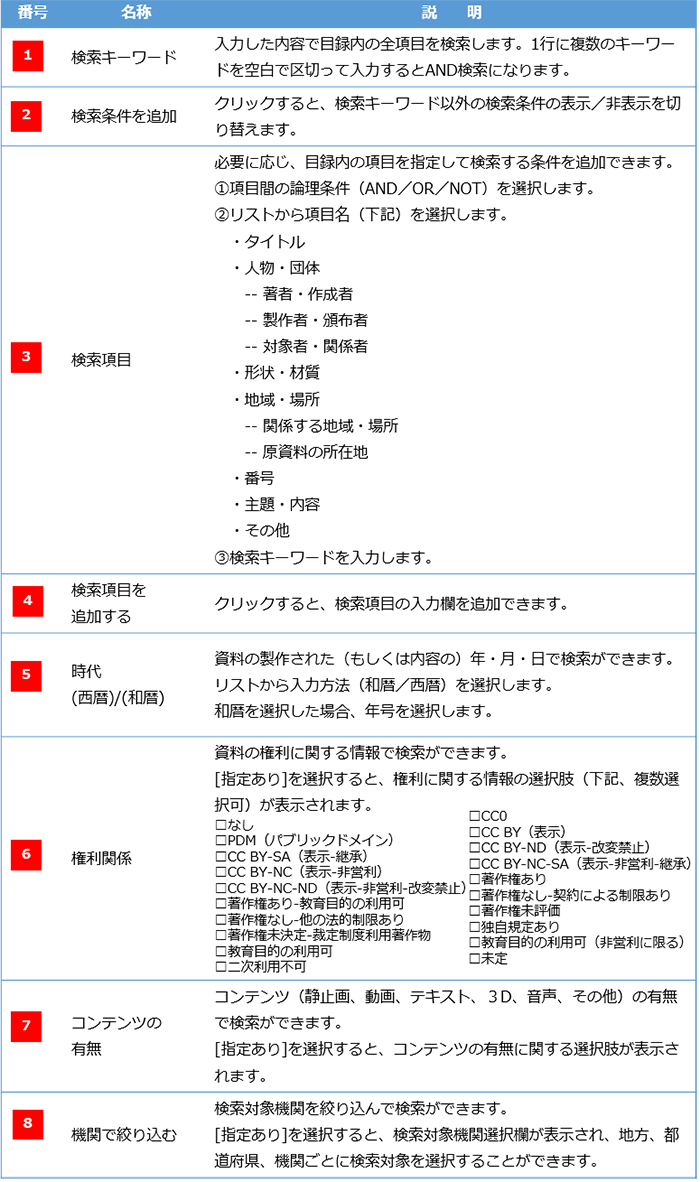
※ の②の選択項目と検索対象(目録の項目名)の対応は以下の通りです。
の②の選択項目と検索対象(目録の項目名)の対応は以下の通りです。
| 項目名 | 検索対象(目録の項目名) | |
| タイトル | タイトル | |
| タイトル(カナ) | ||
| タイトル(ローマ字) | ||
| タイトル関連 | ||
| タイトル関連(カナ) | ||
| タイトル関連(ローマ字) | ||
| 欧文タイトル | ||
| タイトルに関する注記 | ||
| 人物・団体 | 宛先 | |
| 宛先(カナ) | ||
| 宛先(ローマ字) | ||
| 所蔵機関 | ||
| 著者・作成者 | 作成者 | |
| 作成者(カナ) | ||
| 作成者(ローマ字) | ||
| 製作者・頒布者 | 製作者 | |
| 製作者(カナ) | ||
| 製作者(ローマ字) | ||
| 対象者・関係者 | 関連する人物・団体 | |
| 関連する人物・団体(カナ) | ||
| 関連する人物・団体(ローマ字) | ||
| 形状・材質 | 数量 | |
| 形状 | ||
| 大きさ | ||
| 大きさ(縦) | ||
| 大きさ(横) | ||
| 大きさ(高さ) | ||
| 材質 | ||
| 形態に関する注記 | ||
| 保存状況 | ||
| 地名・場所 | 関係する地名・場所 | 関連する地域・場所 |
| 関連する地域・場所(カナ) | ||
| 関連する地域・場所(ローマ字) | ||
| 原資料の所在地 | 原資料の所在地 | |
| 番号 | ||
| 目録ID | ||
| ISBN | ||
| ISSN | ||
| 資料番号 | ||
| 管理記号 | ||
| 上位階層目録ID | ||
| 関連目録ID | ||
| 画像ビューアID | ||
| DOI | ||
| 主題・内容 | 主題 | |
| 主題(カナ) | ||
| 主題(ローマ字) | ||
| 内容細目 | ||
| 内容細目(カナ) | ||
| 内容細目(ローマ字) | ||
| 資料種別 | ||
| 資料分類(大分類) | ||
| 資料分類(中分類) | ||
| 資料分類(小分類) | ||
| その他 | ||
| 製作年 | ||
| 製作年終 | ||
| 収録時間 | ||
| 縮尺 | ||
| その他の注記 | ||
| 内容年 | ||
| 内容年終 | ||
| 解題・説明 | ||
| 解題・説明(英語) | ||
| 来歴 | ||
| 来歴(英語) | ||
| 文化財情報 | ||
| IIIF(manifest.jsonへのURL) | ||
| 関連ページURL | ||
| 関連画像URL | ||
| 自治体史掲載 | ||
| 出版物・関連資料 | ||
| 既刊目録名 | ||
| 権利関係・利用条件に関する注記 | ||
| デジタル化の経緯に関する注記 | ||
| 汎用フィールド1~20 | ||
(目録検索の結果)
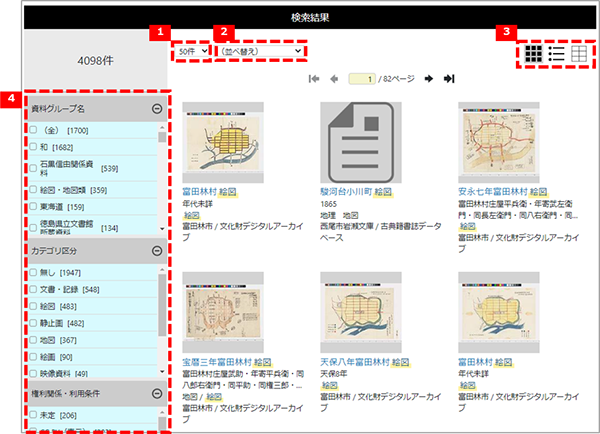
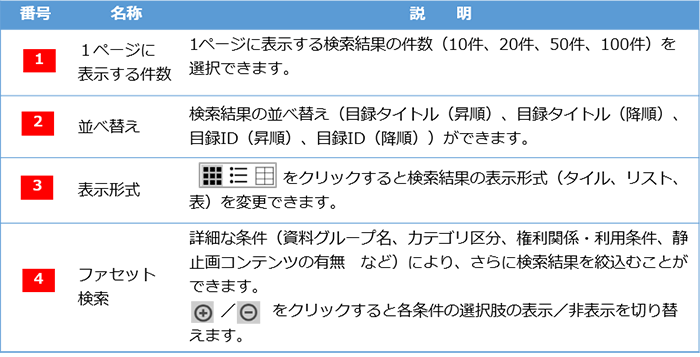
a-2-2.テキスト
テキストは、資料の内容(文字、図、表 等)をHTML化したデータです。
(検索方法)
-
検索対象から[テキスト]を選択し、検索キーワードおよび必要な検索条件を入力し、
 をクリックします。
をクリックします。
 をクリックすると入力した内容をクリアします。
をクリックすると入力した内容をクリアします。
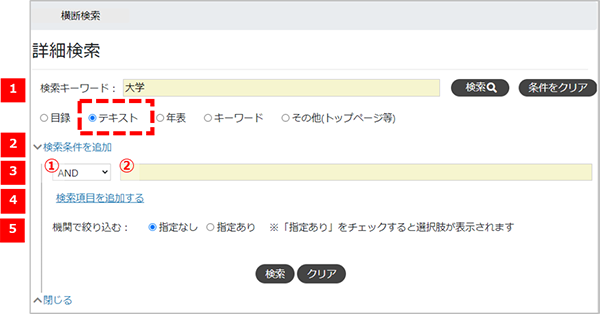
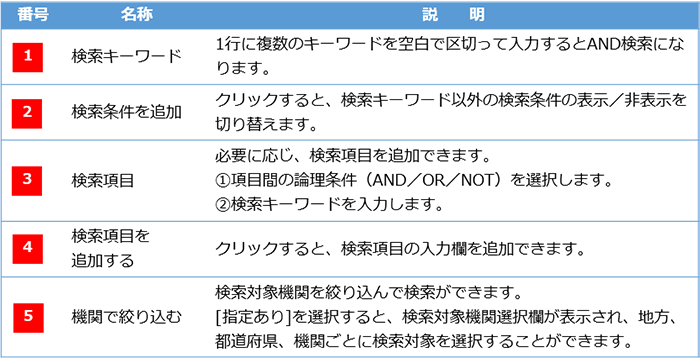
(テキスト検索の結果)
- 資料名をクリックすると該当箇所の本文画面を表示します。
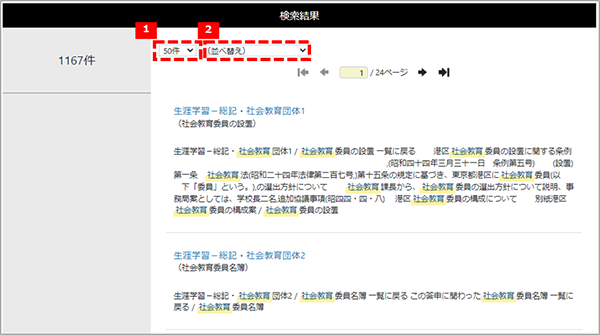
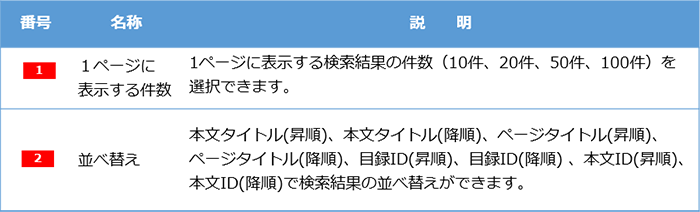
a-2-3.年表
(検索方法)
-
検索対象から[年表]を選択し、検索キーワードおよび必要な検索条件を入力し、
 をクリックします。
をクリックします。
 をクリックすると入力した内容をクリアします。
をクリックすると入力した内容をクリアします。
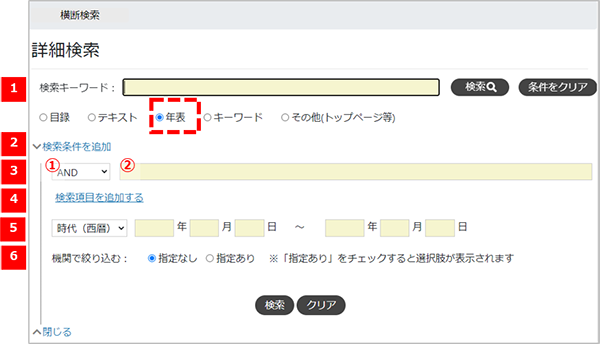
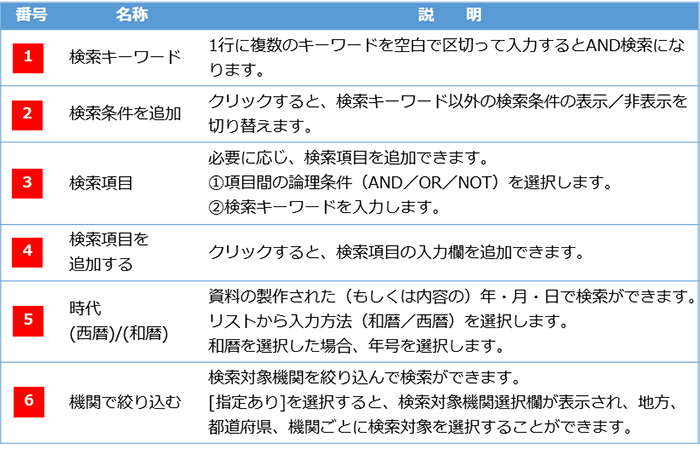
(年表検索の結果)
- 年表名をクリックすると年表画面を表示します。
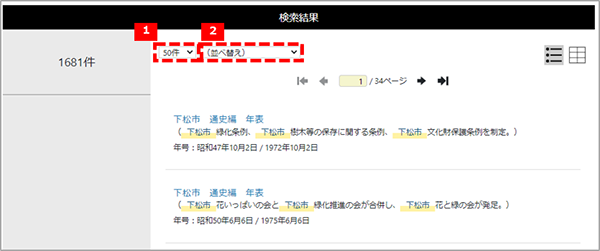
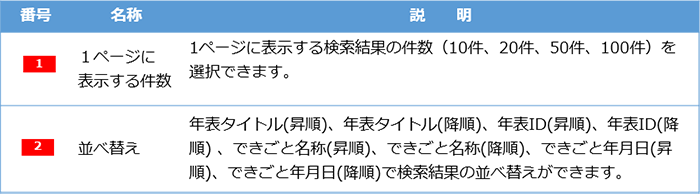
a-2-4.キーワード
(検索方法)
-
検索対象から[キーワード]を選択し、検索キーワードおよび必要な検索条件を入力し、
 をクリックします。
をクリックします。
 をクリックすると入力した内容をクリアします。
をクリックすると入力した内容をクリアします。
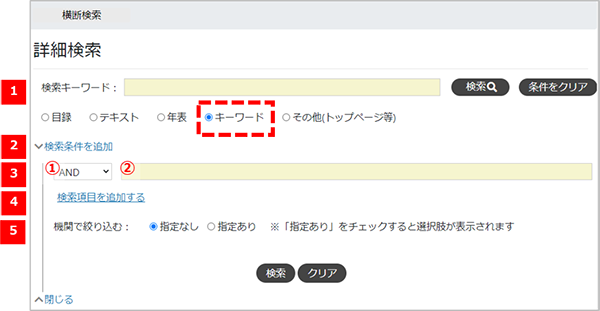

(キーワード一覧検索の結果)
- 資料名をクリックすると該当資料のキーワード一覧を表示します。
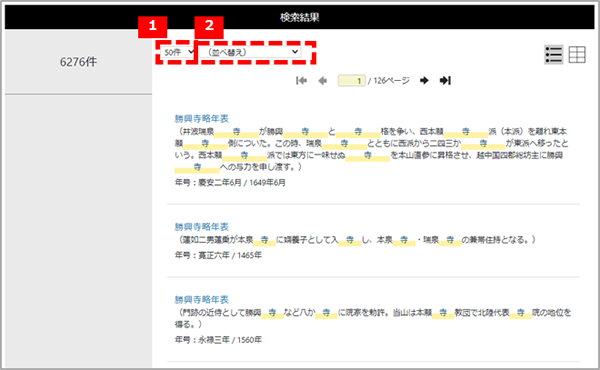
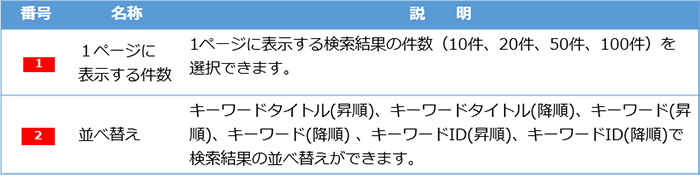
a-2-5.その他(トップページ等)
(検索方法)
-
検索対象から[その他(トップページ)]を選択し、検索キーワードおよび必要な検索条件を入力し、
 をクリックします。
をクリックします。
 をクリックすると入力した内容をクリアします。
をクリックすると入力した内容をクリアします。
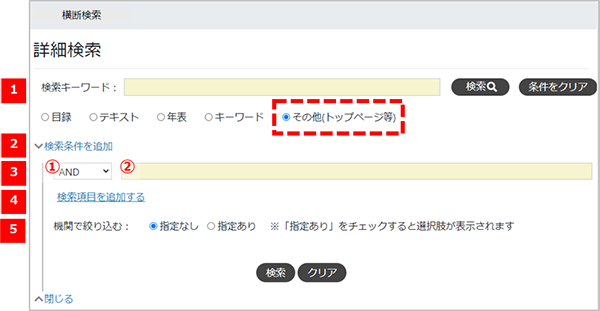
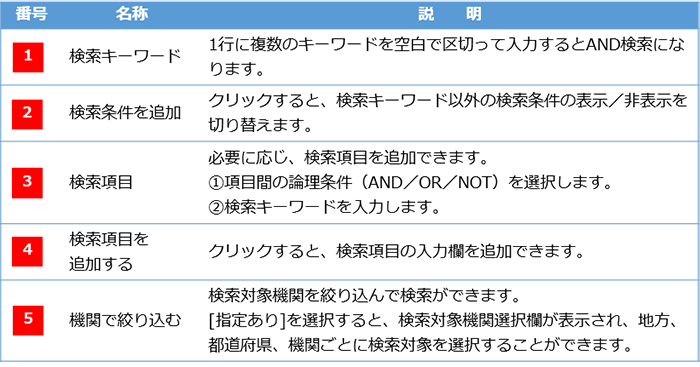
(その他(トップページ等)の検索の結果)
- ページ名をクリックすると該当のページを表示します。
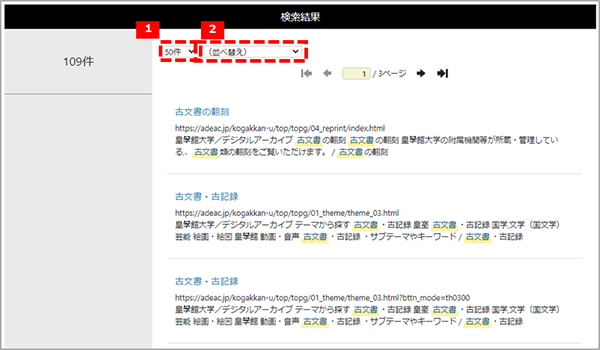
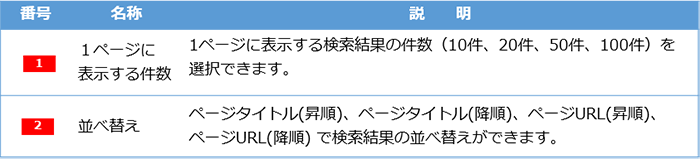
b.公開機関から探す
ADEACでは自治体史や古文書などの各種資料を機関ごとに公開しています。
(検索方法)
-
 または地域名をクリックします。
または地域名をクリックします。

(検索結果)
- 全国または該当の【機関地域別一覧】画面が表示されます。
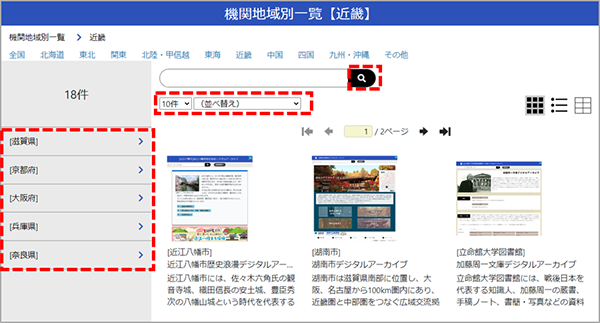
- さらに都道府県で絞込みができます。
- 検索結果の並べ替え(機関名よみ(昇順)、機関名よみ(降順)、自治体コード(昇順)、自治体コード(降順)、アーカイブ名よみ(昇順)、アーカイブ名よみ(降順))ができます。
-
検索ワードを入力して
 をクリックすると、機関名、アーカイブ名による絞込みができます。
をクリックすると、機関名、アーカイブ名による絞込みができます。
- サムネイルをクリックすると、該当機関のトップページに移動します。
2.目録
a.目録閲覧画面
目録の内容が表示されます。
- デジタルコンテンツ(画像ビューア、テキスト など)のサムネイルをクリックすると、該当のデジタルコンテンツを表示します。
- [CSV出力]をクリックすると、目録の内容をCSV形式で出力します。
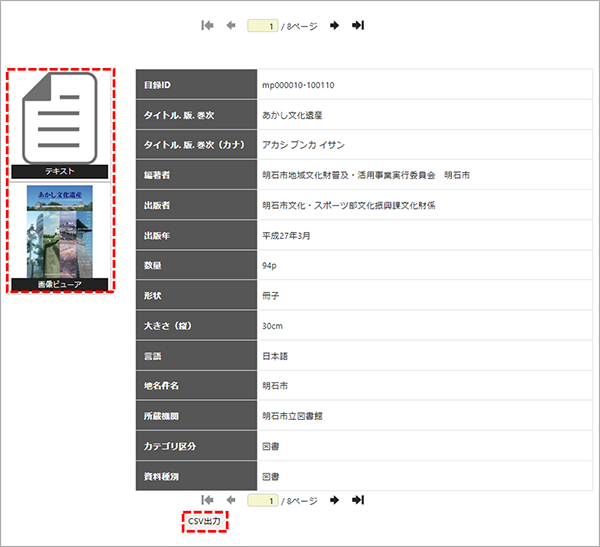
3.デジタルコンテンツ
a.画像ビューア
原本を見たままに画面上に再現し、拡大してもくっきりと表示できるため、絵図や古文書などの細かい文字もしっかりと読むことができます。
-
画像ビューアでは以下の操作が可能です。
[全画面表示] → 全画面表示に切り替えます。
[全画面表示終了] → 全画面表示を終了します。
[縮小] → 画像を縮小します。
[拡大] → 画像を拡大します。
[リセット] → 画像全体が画面内に収まる大きさにします。
[左回転] → 画像を左回りに回転します。
[右回転] → 画像を右回りに回転します。
[付箋] → 現在の頁と画像の表示サイズを記憶します。
[付箋] は最大15個まで設定できます。
[頁番号]プルダウン → 該当の頁を表示します。
[次頁] → 次頁を表示します。
[前頁] → 前頁を表示します。 - サムネイルまたはプルダウンから頁番号を選択すると、該当頁を表示します。
- 資料名(左上に表示)をクリックすると目録閲覧画面を表示します。
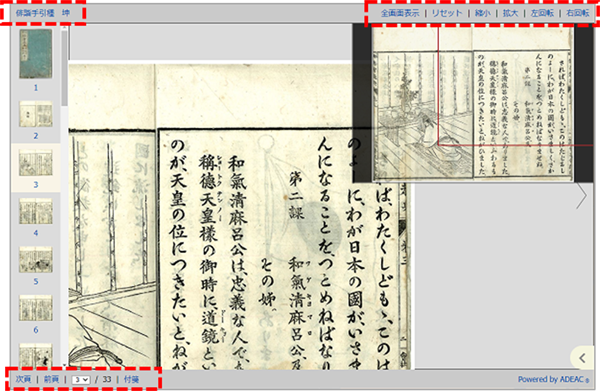
b.3Dビューア
立体物をあらゆる面から見ることができます。
-
3Dビューアでは以下の操作が可能です。
タブレットの場合:
ドラッグ → 画像を回転します。
ピンチイン・アウト → 画像を縮小・拡大します。
3本指でドラッグ → 画像を移動します。
PCの場合:
左ドラッグ → 画像を回転します。
右ドラッグ → 画像を移動します。
ホイール回転 → 画像を縮小・拡大します。 - [操作方法]をクリックすると3Dビューアの操作説明を表示します。
- 資料名(左上に表示)をクリックすると目録閲覧画面を表示します。

c.IIIFビューア
-
「
 Universal Viewer」「
Universal Viewer」「 Mirador」の2種類のビューアを切り替えることができます。
Mirador」の2種類のビューアを切り替えることができます。 は「マニフェストファイル」(画像を表示する際に必要なファイル)です。
は「マニフェストファイル」(画像を表示する際に必要なファイル)です。
-
Universal Viewer では以下の操作が可能です。
[ ](拡大) → 画像を拡大します。
](拡大) → 画像を拡大します。
[ ](縮小) → 画像を縮小します。
](縮小) → 画像を縮小します。
[ ](回転) → 画像を右回りに回転します。
](回転) → 画像を右回りに回転します。
[ATTRIBUTION] → 資料の所蔵機関を表示します。
[ ](ダウンロード) → 画像をダウンロードします。
](ダウンロード) → 画像をダウンロードします。
[ ](シェア) → 画面のURLを取得します。
](シェア) → 画面のURLを取得します。
[ ](設定) → 画面の設定を変更します。
](設定) → 画面の設定を変更します。
[MORE INFORMATION] → 目録情報を確認できます。
[ ](全画面) → 全画面表示に切り替えます。
](全画面) → 全画面表示に切り替えます。
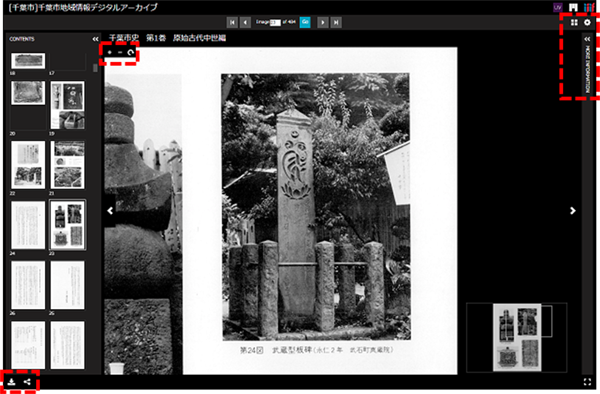
-
Mirador では以下の操作が可能です。
[ ] → スロットの追加/レイアウトが変更できます。
] → スロットの追加/レイアウトが変更できます。
IIIFで公開された画像同士は、公開元に関わらず、追加したスロットに をドラッグ&ドロップするとビューア上で並べてみることができます。
をドラッグ&ドロップするとビューア上で並べてみることができます。
[ ] → 索引情報がある場合、ここに表示されます。
] → 索引情報がある場合、ここに表示されます。
[ ] → 画像にメモやタグを付けることができます。
] → 画像にメモやタグを付けることができます。
[ ] → 回転、明度やコントラストの調整、色反転などができます。
] → 回転、明度やコントラストの調整、色反転などができます。
[ ] → 画像表示モードの切り替えができます。
] → 画像表示モードの切り替えができます。
[ ] → 目録情報を確認することができます。
] → 目録情報を確認することができます。
[ ] → 全画面表示に切り替えます。
] → 全画面表示に切り替えます。
[ ] → 画像の位置や大きさを調整できます。
] → 画像の位置や大きさを調整できます。
 をクリックすると調整した内容をリセットします。
をクリックすると調整した内容をリセットします。
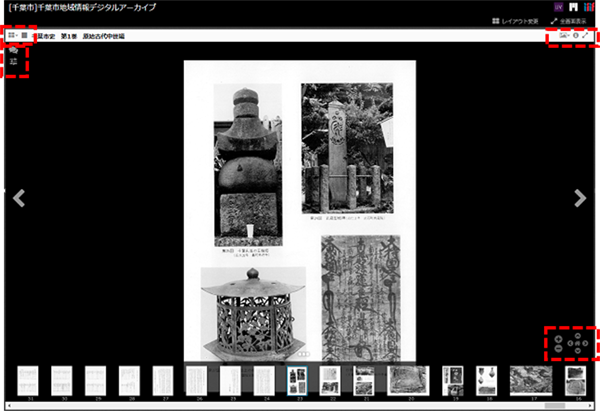
d.並べ重ねビューア
原本と翻刻、地図等の画像を左右に並べて表示したり、重ねて表示することができます。
並べ重ねビューアでは原本と翻刻の画像は移動や拡大・縮小が連動します。
※ ご使用のブラウザにより、正しく表示されない場合があります。
-
並べ重ねビューアでは以下の操作が可能です。
[縮小] → 画像を縮小します。
[拡大] → 画像を拡大します。
[リセット] → 画像全体が画面内に収まる大きさにします。
[左回転] → 画像を左回りに回転します。
[右回転] → 画像を右回りに回転します。
[並べ] → 原本と翻刻の画像を左右に並べて表示します。
[重ね] → 原本と翻刻の画像を重ねて表示します。
右下のスライダーをドラッグすると原本と翻刻を重ねて見ることができます。
[重ねスライダー非表示] [重ねスライダー表示]
→ 重ね表示の時、クリックするとスライダーの表示/非表示を切り替えることができます。
[付箋] → 現在の頁と画像の表示サイズを記憶します。
[付箋] は最大15個まで設定できます。
[次頁] → 次頁を表示します。
[前頁] → 前頁を表示します。 - サムネイルまたはプルダウンから頁番号を選択すると、該当頁を表示します。
- 資料名(左上に表示)をクリックすると目録閲覧画面を表示します。
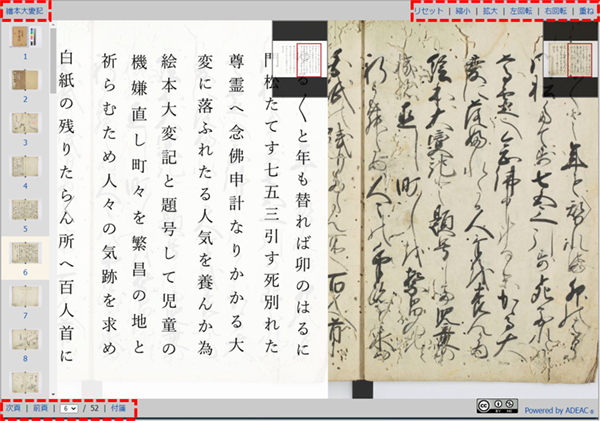
4.本文テキスト
a.本文画面
資料の本文が表示されます。
-
本文画面では以下の操作が可能です。
[ページ番号] → 該当のページを表示します。
[ ] → 前のページを表示します。
] → 前のページを表示します。
[ ] → 次のページを表示します。
] → 次のページを表示します。
[ ] → 最初のページを表示します。
] → 最初のページを表示します。
[ ] → 最後のページを表示します。
] → 最後のページを表示します。
[ビューア該当ページ] → 表示中の本文に該当する刊本ビューアの画面を表示します。
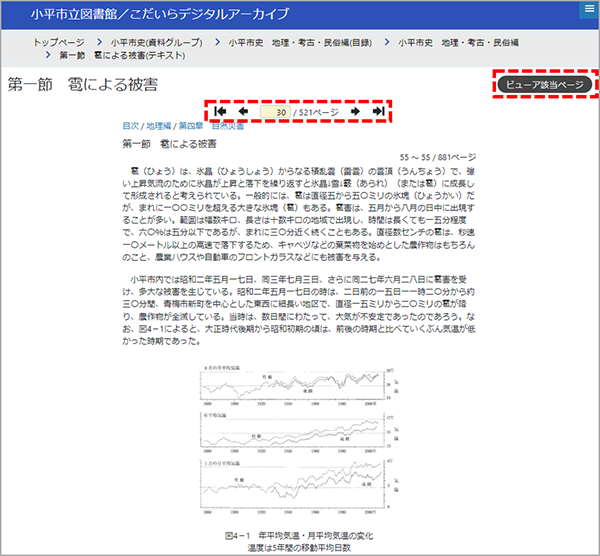
b.刊本ビューア
刊本の版面イメージがそのまま表示されます。
-
画像ビューアでは以下の操作が可能です。
[全画面表示] → 全画面表示に切り替えます。
[全画面表示終了] → 全画面表示を終了します。
[縮小] → 画像を縮小します。
[拡大] → 画像を拡大します。
[リセット] → 画像全体が画面内に収まる大きさにします。
[左回転] → 画像を左回りに回転します。
[右回転] → 画像を右回りに回転します。
[付箋] → 現在の頁と画像の表示サイズを記憶します。
[付箋] は最大15個まで設定できます。
[次頁] → 次頁を表示します。
[前頁] → 前頁を表示します。 - サムネイルまたはプルダウンから頁番号を選択すると、該当頁を表示します。
- 資料名(左上に表示)をクリックすると目録閲覧画面を表示します。
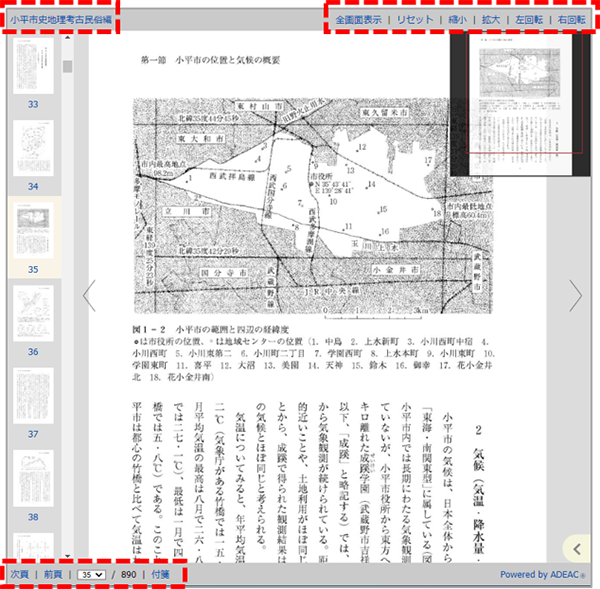
5.年表
a.年表画面
年表が表示されます。
-
年表画面では以下の操作が可能です。
[件数] → 1画面に表示するできごとの件数(10件、50件、100件、全て)を選択できます。
[並べ替え] → 検索結果の並べ替え(年月日(昇順)、年月日(降順)、出来事名称(昇順)、出来事名称(降順))ができます。
[年表1][年表2] → 年表が複数ある場合、選択した2つの年表を左右に並べて表示します。
絞込み検索
[時代] → 年・月・日の範囲を設定し、 をクリックすると、表示するできごとを絞り込むことができます。
をクリックすると、表示するできごとを絞り込むことができます。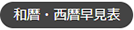 をクリックすると和暦の年を西暦に変換して範囲を設定することができます。
をクリックすると和暦の年を西暦に変換して範囲を設定することができます。
[検索ワード] → 検索ワードを入力し、 をクリックすると、表示するできごとを絞り込むことができます。
をクリックすると、表示するできごとを絞り込むことができます。
[ページ番号] → 該当のページを表示します。
[ ] → 前のページを表示します。
] → 前のページを表示します。
[ ] → 次のページを表示します。
] → 次のページを表示します。
[ ] → 最初のページを表示します。
] → 最初のページを表示します。
[ ] → 最後のページを表示します。
] → 最後のページを表示します。
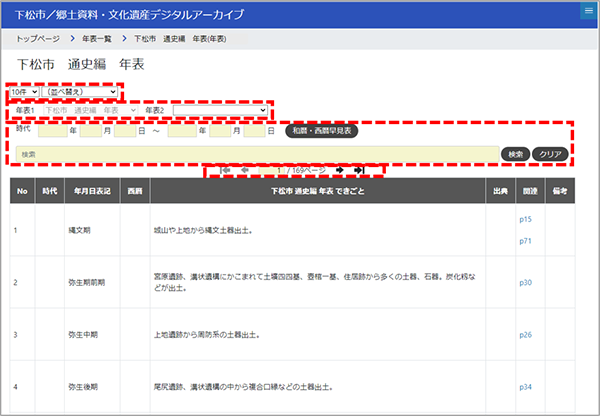
6.キーワード一覧
a.キーワード一覧画面
キーワード(索引語)の一覧が50音順に表示されます。( )内の数字は出現回数です。
各キーワードをクリックすると、該当キーワードの出現箇所を検索できます。
-
キーワード一覧画面では以下の操作が可能です。
[概要・解説] → キーワードの概要・解説を表示します。
[並べ替え] → キーワードの並べ替え(50音順、件数順、ジャンル別)ができます。
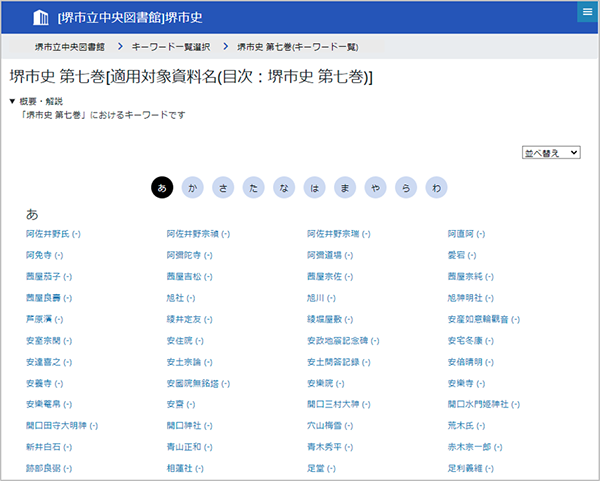
7.機関トップほか
a.機関画面
(「機関向け 利用ガイド」参照)
8.資料搭載件数一覧
ADEACトップ画面の右上にある メニューをクリックし、サブメニューから、[搭載件数一覧]をクリックすると、搭載件数一覧画面が表示され、ADEAC全体および各機関のメタデータ(目録)件数、画像データ件数、テキストデータ件数を確認することができます。
メニューをクリックし、サブメニューから、[搭載件数一覧]をクリックすると、搭載件数一覧画面が表示され、ADEAC全体および各機関のメタデータ(目録)件数、画像データ件数、テキストデータ件数を確認することができます。
同じく、サブメニューから、[利用規定]、[ADEACとは]、[会社概要]、[お問い合わせ]、[サイトマップ]をクリックすると該当のページを表示します。
9.今月のピックアップ
毎月テーマを変えて、公開資料をご紹介します。
バックナンバーも公開しています。
10.重要なお知らせ・お知らせ
各機関の公開情報や、ADEAC全体に関するお知らせや最新情報を掲載します。
 をクリックすると掲載の履歴が確認できます。
をクリックすると掲載の履歴が確認できます。
11.SNS共有
ADEAC内の画面の右下に表示されるX(旧Twitter) や共有(シェア)アイコン
や共有(シェア)アイコン をクリックすると、閲覧中のページを各種SNS(X(旧Twitter)、フェイスブック、LINE)にシェアしたり、URLをコピーすることができます。
をクリックすると、閲覧中のページを各種SNS(X(旧Twitter)、フェイスブック、LINE)にシェアしたり、URLをコピーすることができます。
12.動作環境
ADEACは一般的なブラウザ(Edge、Chrome、Safariなど)でご利用いただけます。
お客さまのご利用環境によっては、一部正しく表示されない場合があります。
あらかじめご了承ください。