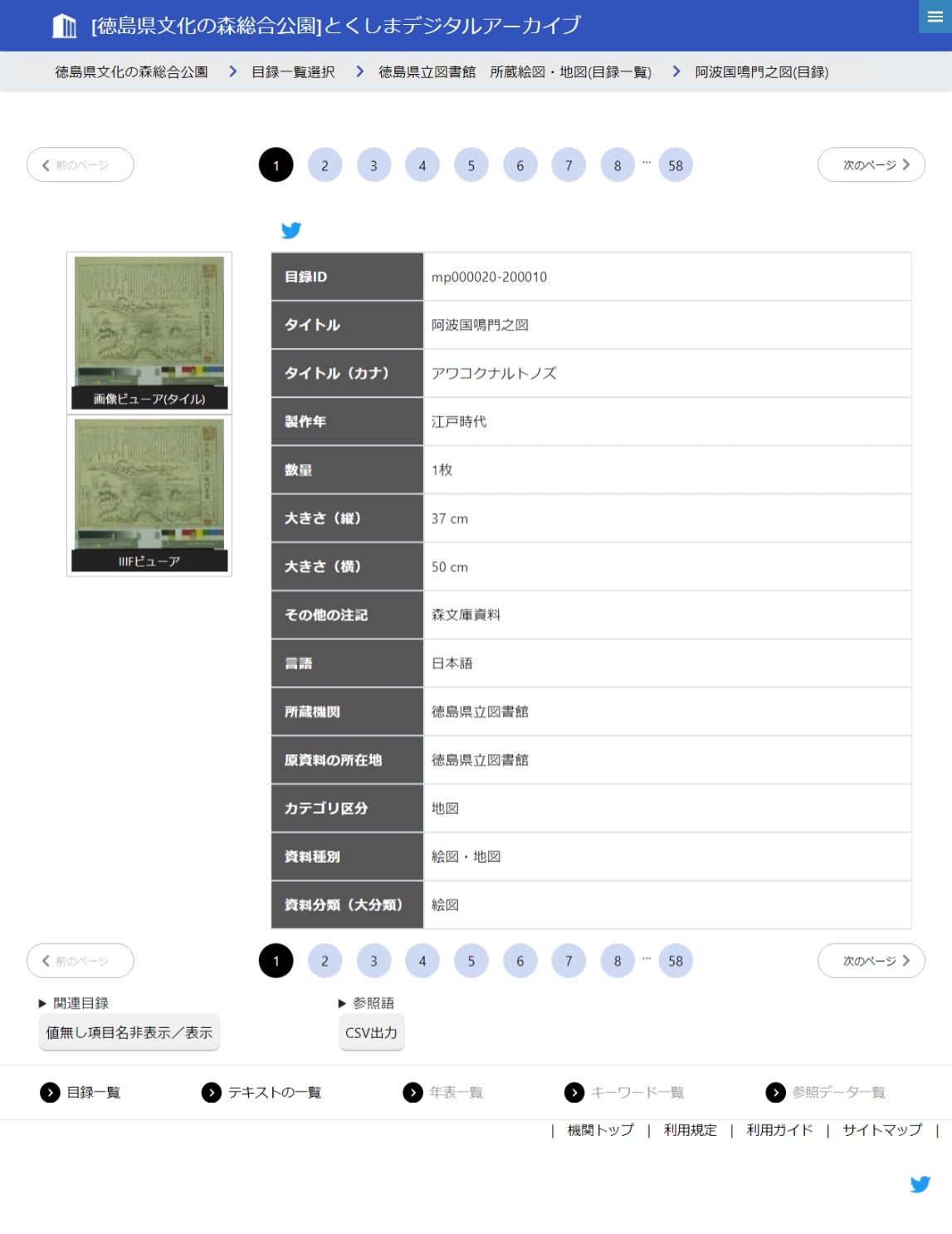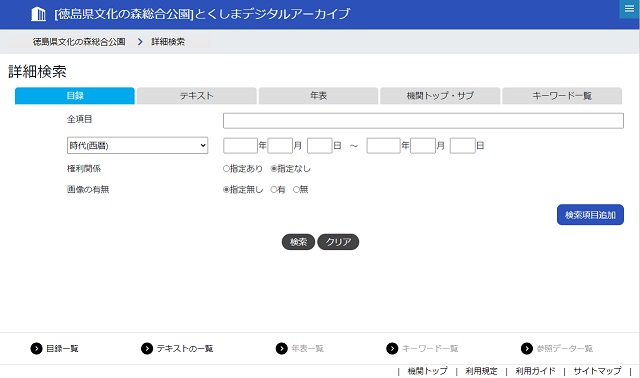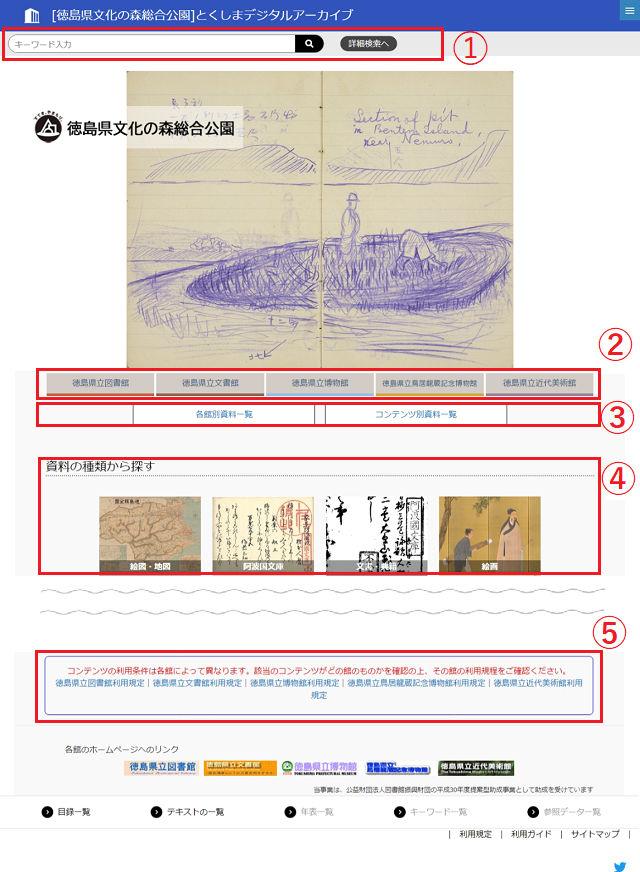1.トップ画面
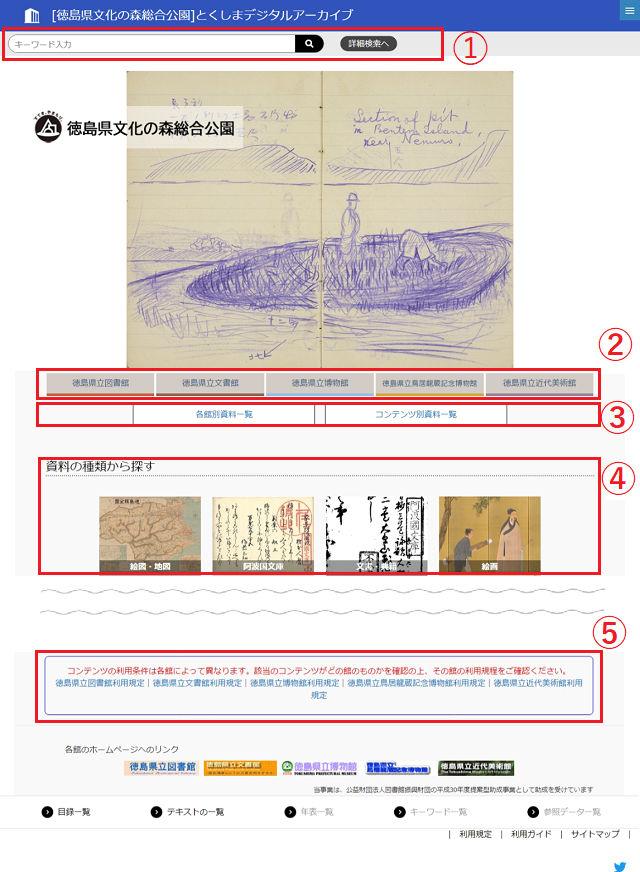
- [詳細検索へ] をクリックするか、キーワード入力欄に文言を入力して虫眼鏡のアイコンをクリックすると検索画面を表示します。
- それぞれの機関のページへ移動します。
- 資料一覧画面を所蔵機関またはコンテンツの種類別に表示します。
- 資料の種類またはテーマごとの検索結果画面へ移動します。
- 機関ごとの利用規定ページへ移動します。
2.資料一覧画面
- 所蔵機関または資料種別のボタンをクリックすると、表示資料の切り替え、表示件数の調整ができます。
- 表見出しの[タイトル] [作者] [所蔵館] をクリックすると表示資料のソートができます。
- [目録] をクリックすると、目録データが表示されます。
- サムネイル画像をクリックすると、高精細画像が表示されます。
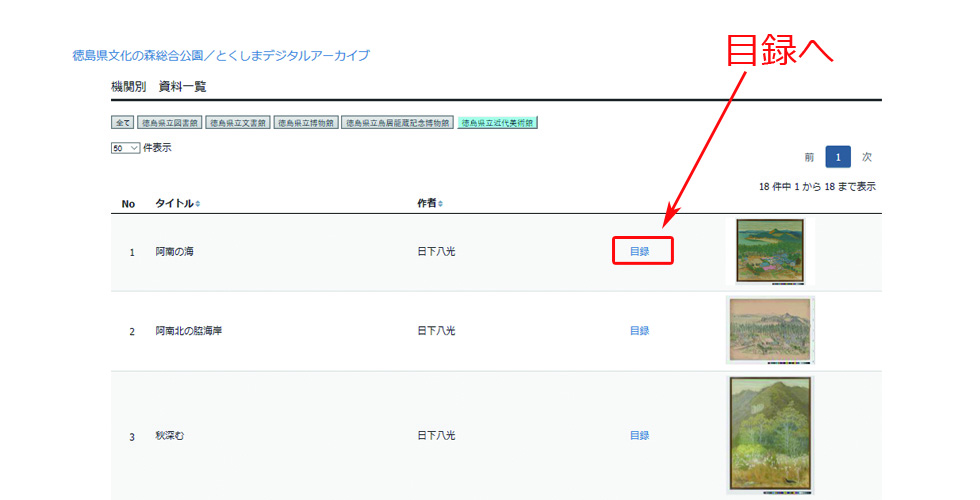
3.画像閲覧画面
3-1. 通常の画像コンテンツ
- 画像の拡大・縮小ができます。[リセット] をクリックすると画面内に画像全体が収まる大きさになります。
- [付箋] ボタンをクリックすると、表示されている画像の位置と拡大率を記憶します。
- 記憶した[付箋] を選択すると、記憶した状態の画像に戻ることができます。
- 付箋は15か所まで使用できます。
- 画面左上の資料タイトルをクリックすると目録データ閲覧画面を表示します。
- 画面右下の[画像のご利用について] をクリックすると所蔵機関の利用規定が表示されます。
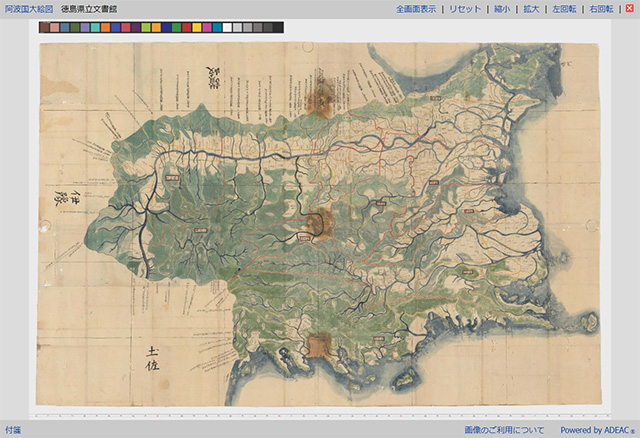
3-2. 画像を比較するコンテンツ
- 画面右上の [並べ] または [重ね] をクリックすると、
2つの画像について左右に並べた状態か重ね合わせた状態に切り替えられます。
2つの画像は移動、拡大、縮小が連動しています。
※ブラウザの環境により表示されない場合があります。
《2つの画像を重ね合わせた状態》
・ 画面右下の黄色いスライダーを左右に移動させると画像の表示を切り替えられます。
small.jpg)
《2つの画像を左右に並べた状態》
・ どちらかの画面を動かすともう片方の画面も連動して動きます。
small.jpg)
3-3. 3D画像のコンテンツ
- 画像の拡大・縮小・移動・回転ができます。
- タブレットでの操作
ドラッグ:画像の回転
ピンチイン/アウト:画像の縮小/拡大
3本指でドラッグ:画像の移動
- マウスでの操作
左ドラッグ:画像の回転
右ドラッグ:画像の移動
ホイール回転:画像の縮小/拡大
- 閲覧環境によっては、正しく表示されない場合があります。

4.目録データ画面
- サムネイル画像をクリックすると画像閲覧画面が表示されます。
- [次のページ] [前のページ] をクリックすると次の資料の目録データ画面が表示されます。
- 画面上部のメニューからより上の階層の画面に移動できます。
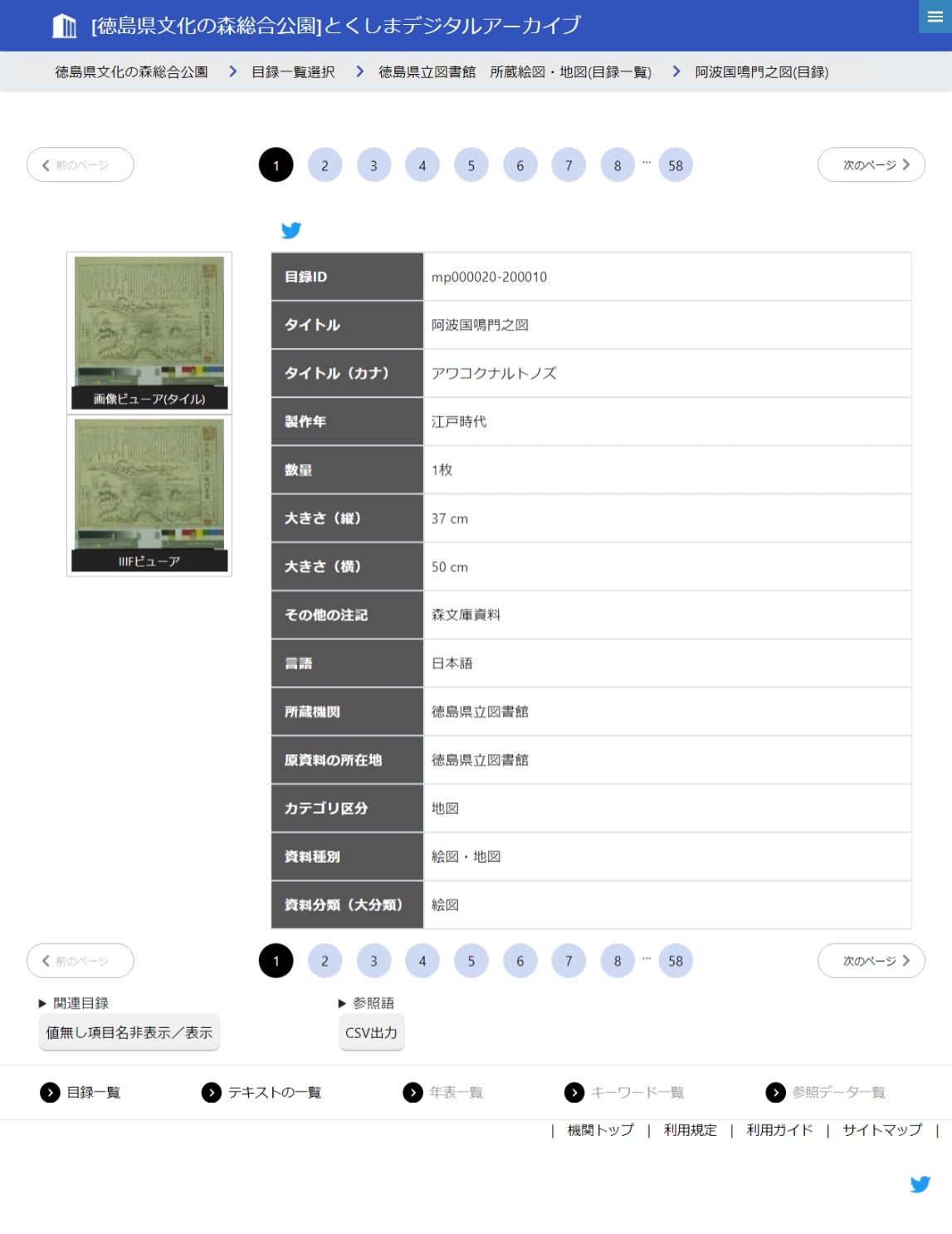
5.検索画面
- 検索対象を「目録」「テキスト」「機関トップ・サブ」から選択します。
→目録:目録データから検索することができます。
→テキスト:テキストデータを対象に全文検索をすることができます。
→機関トップ・サブ:トップ画面等から検索することができます。
- キーワードを複数入力する場合は空白で区切ります。
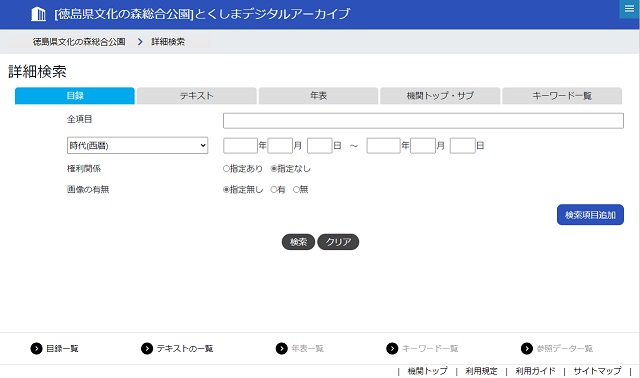
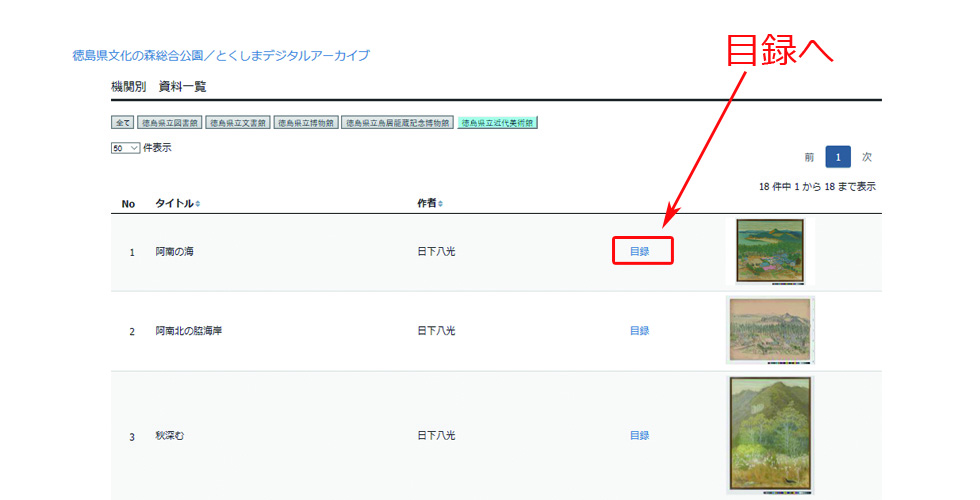
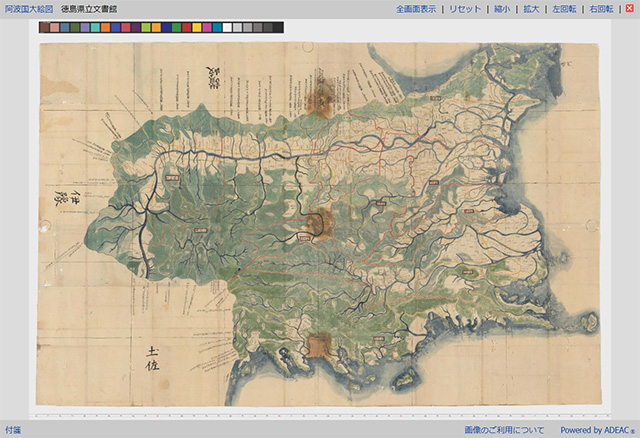
small.jpg)
small.jpg)