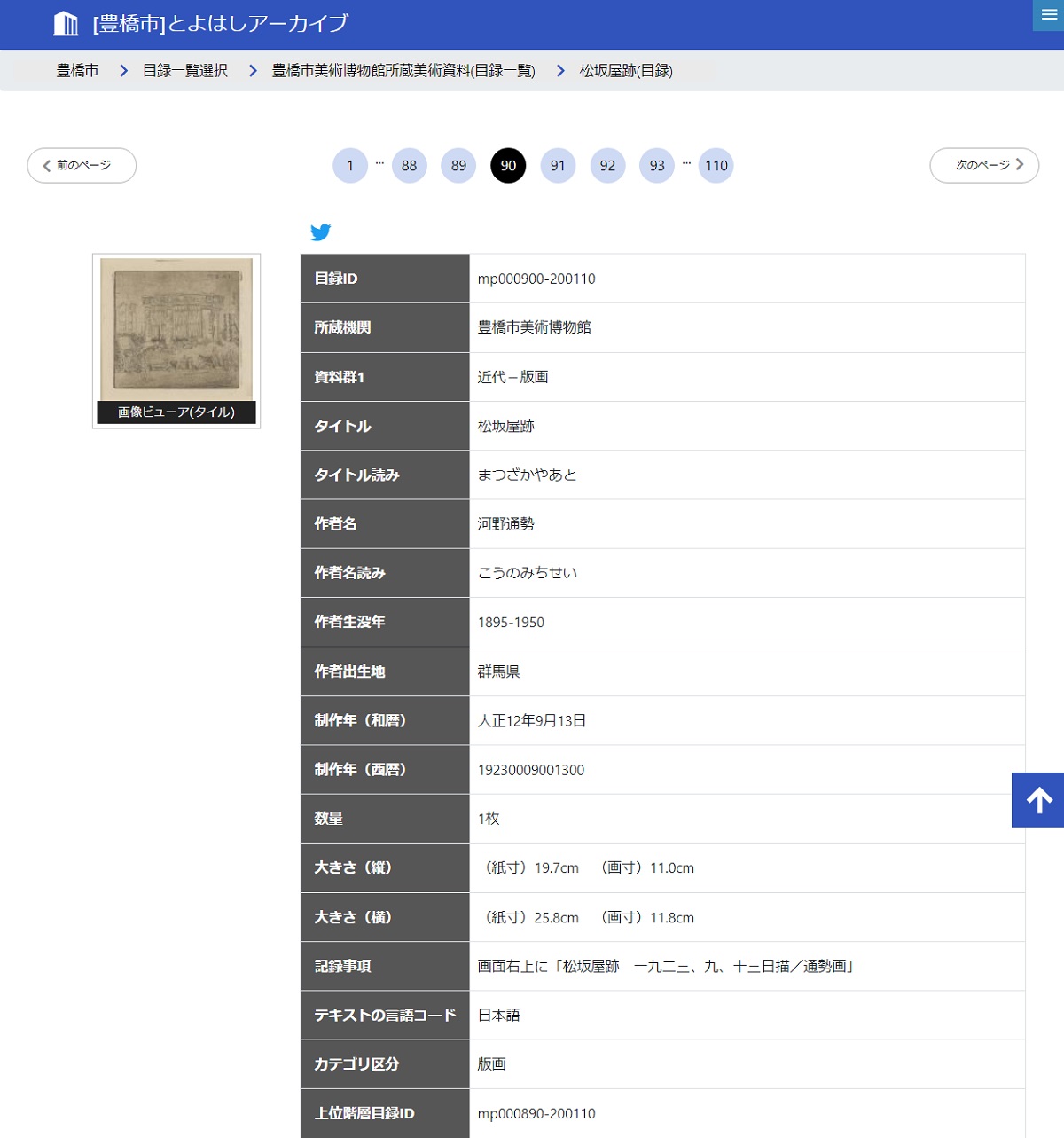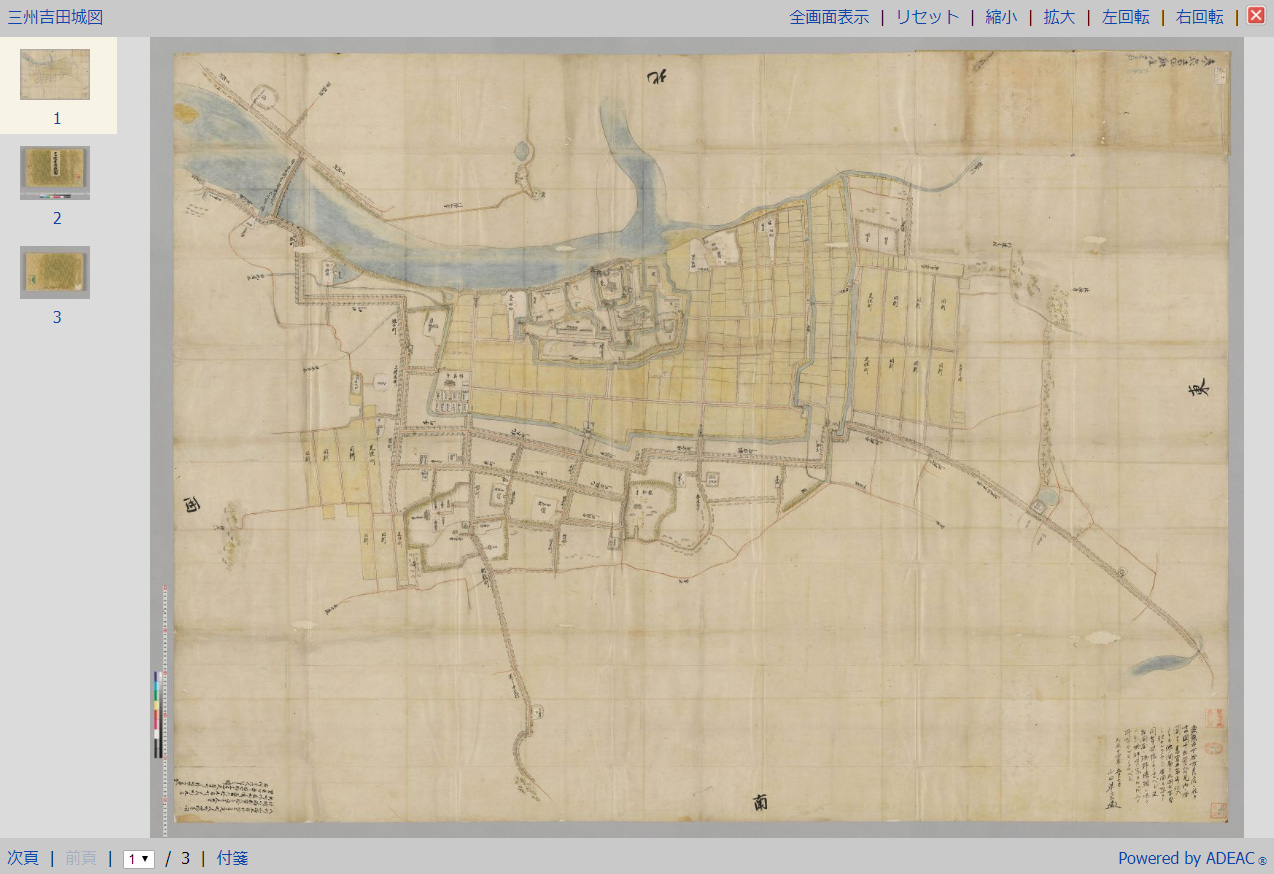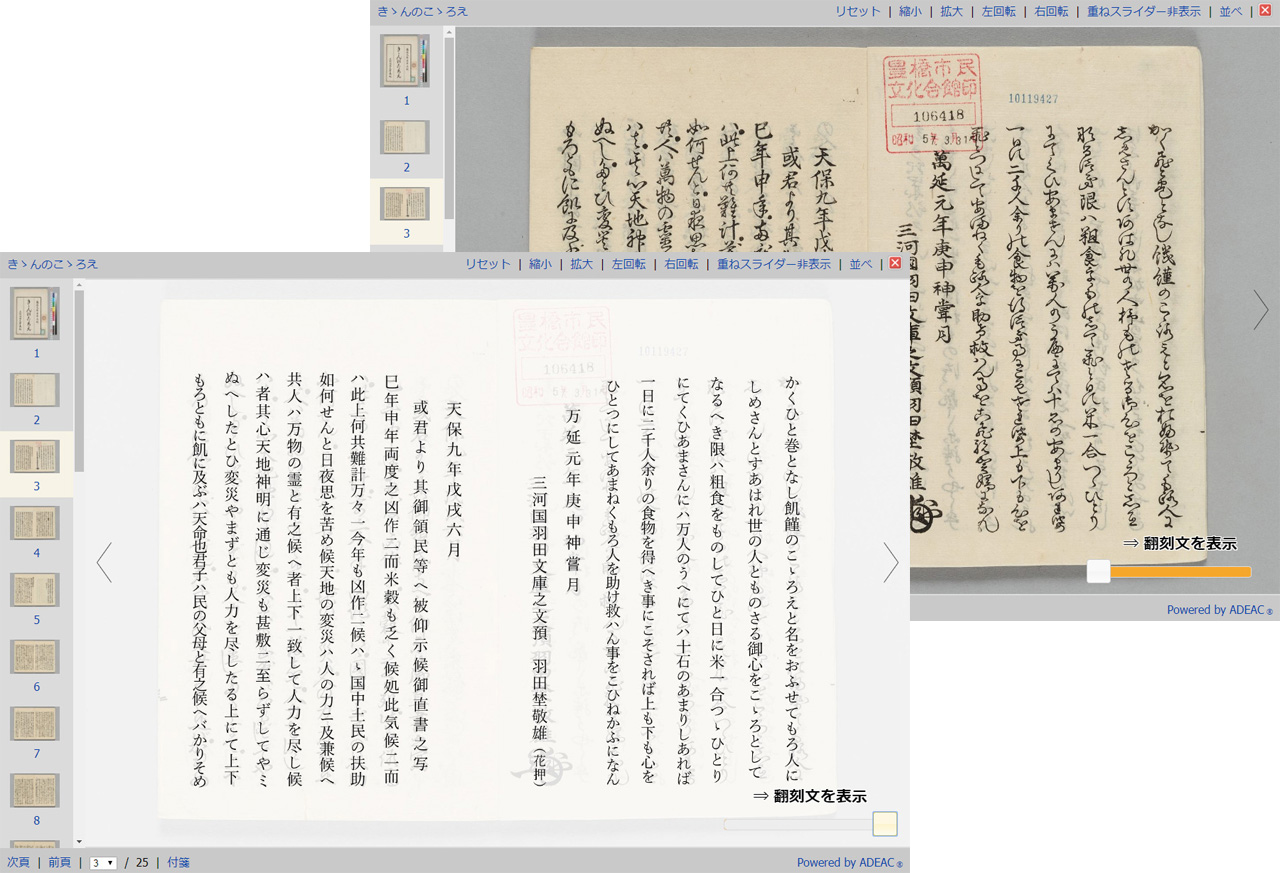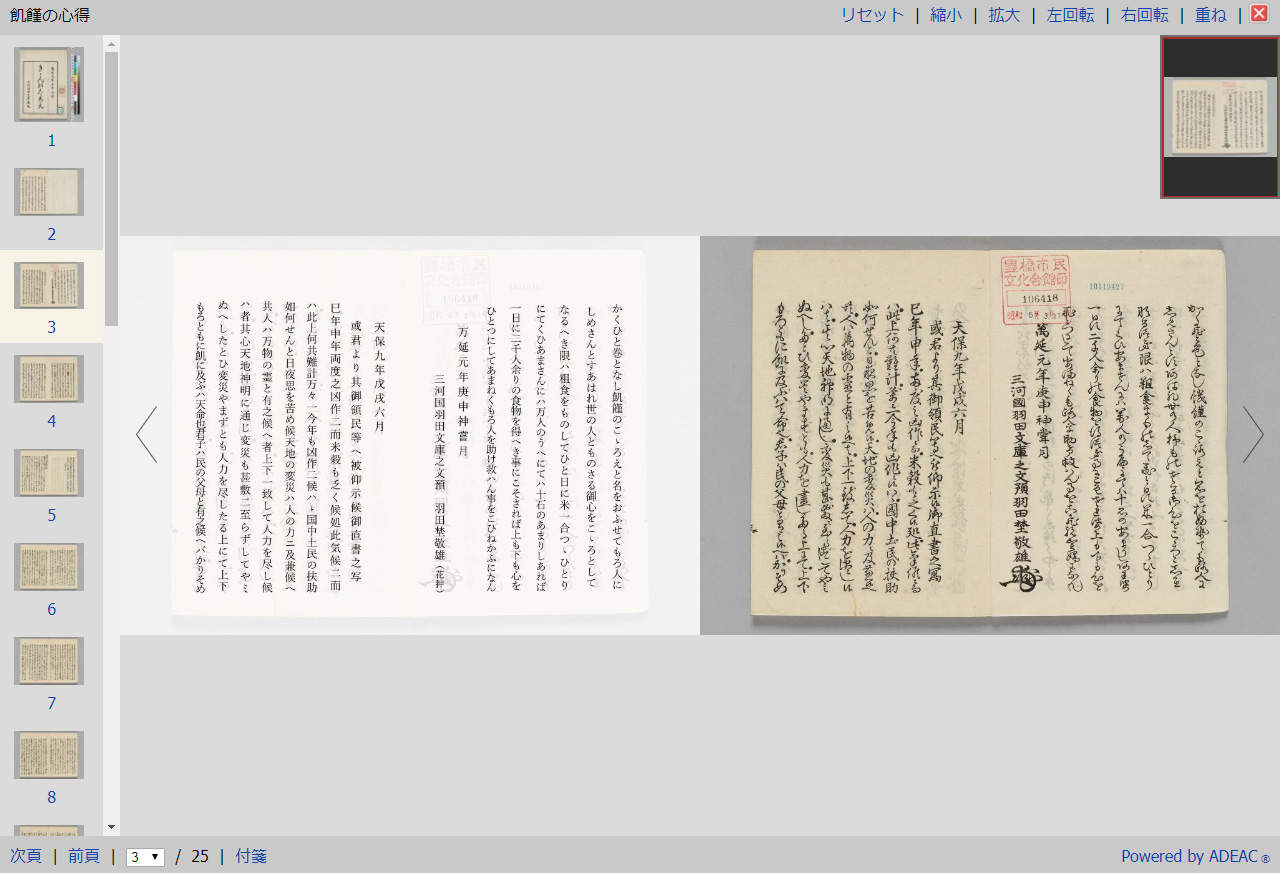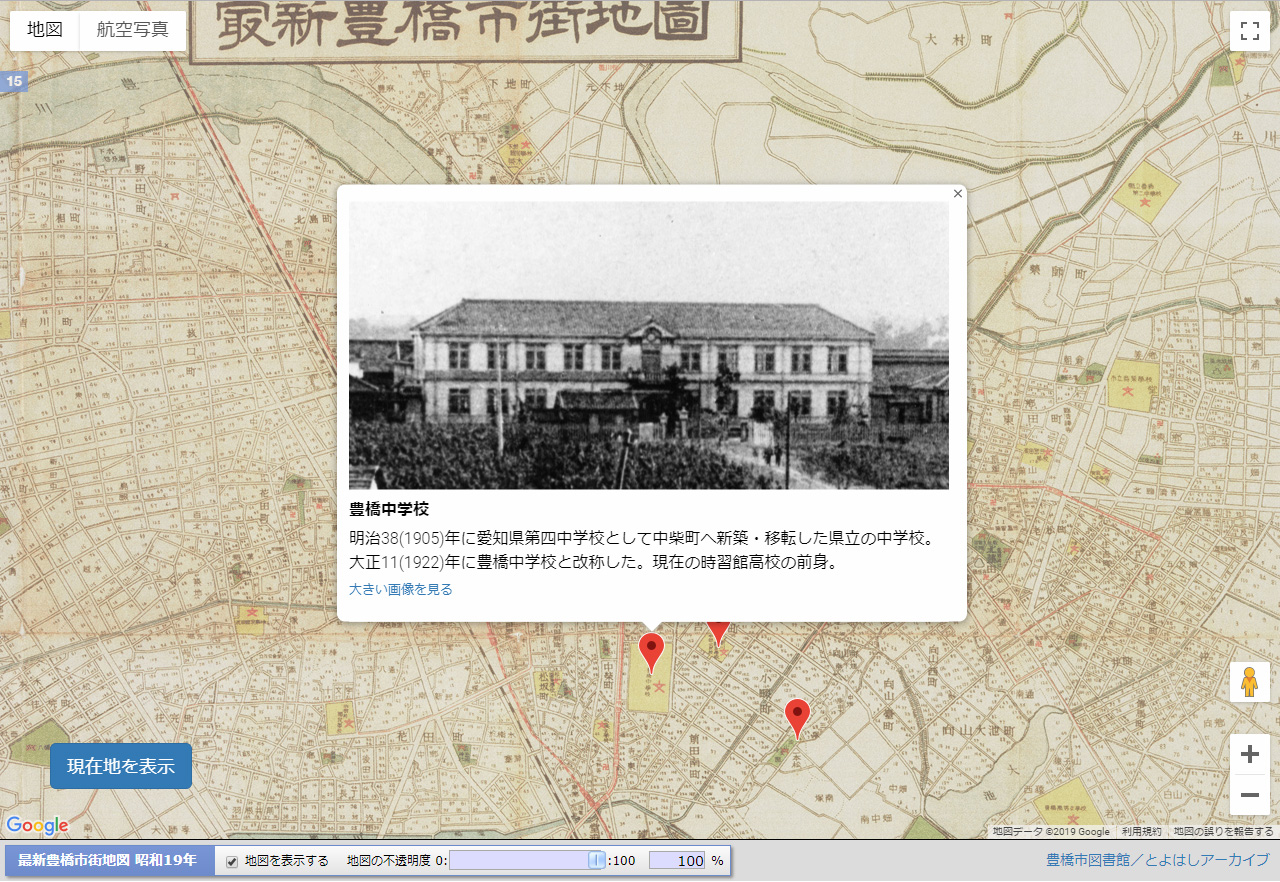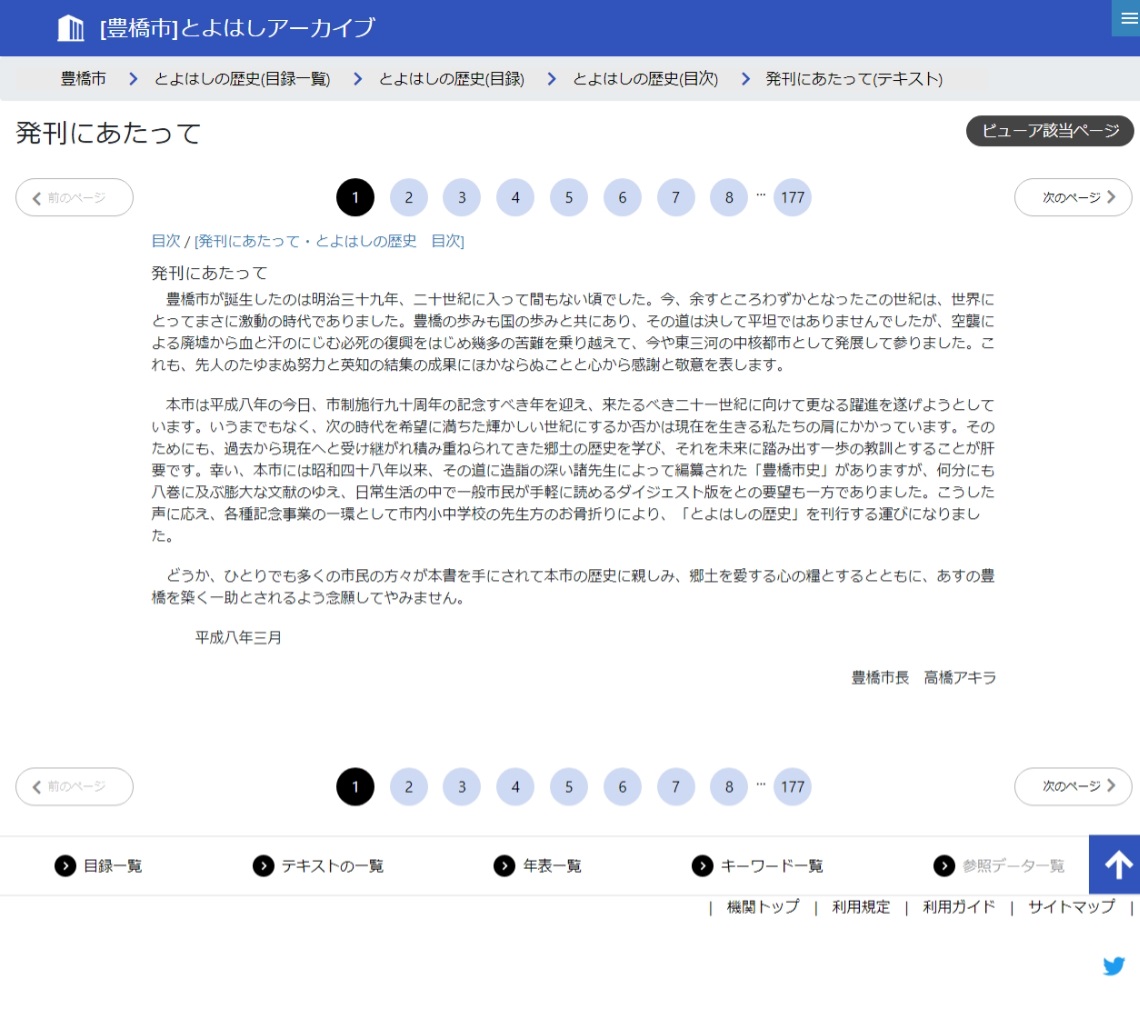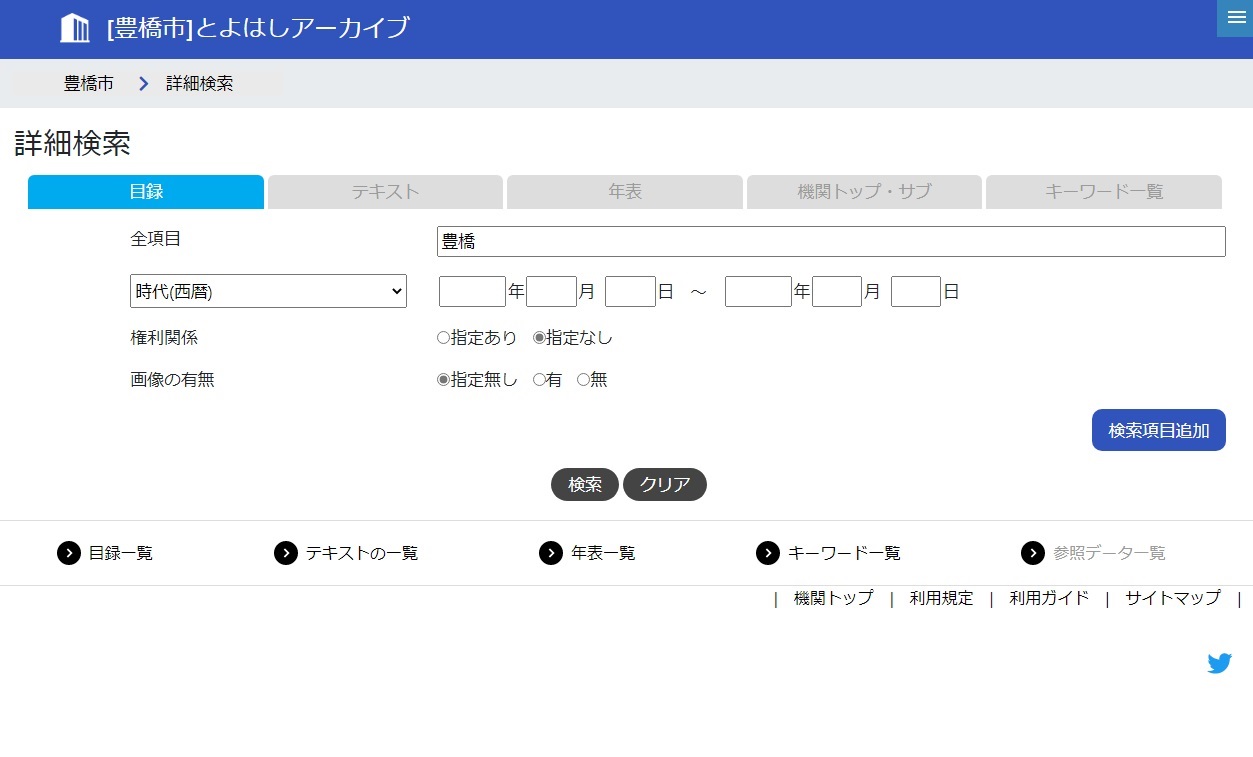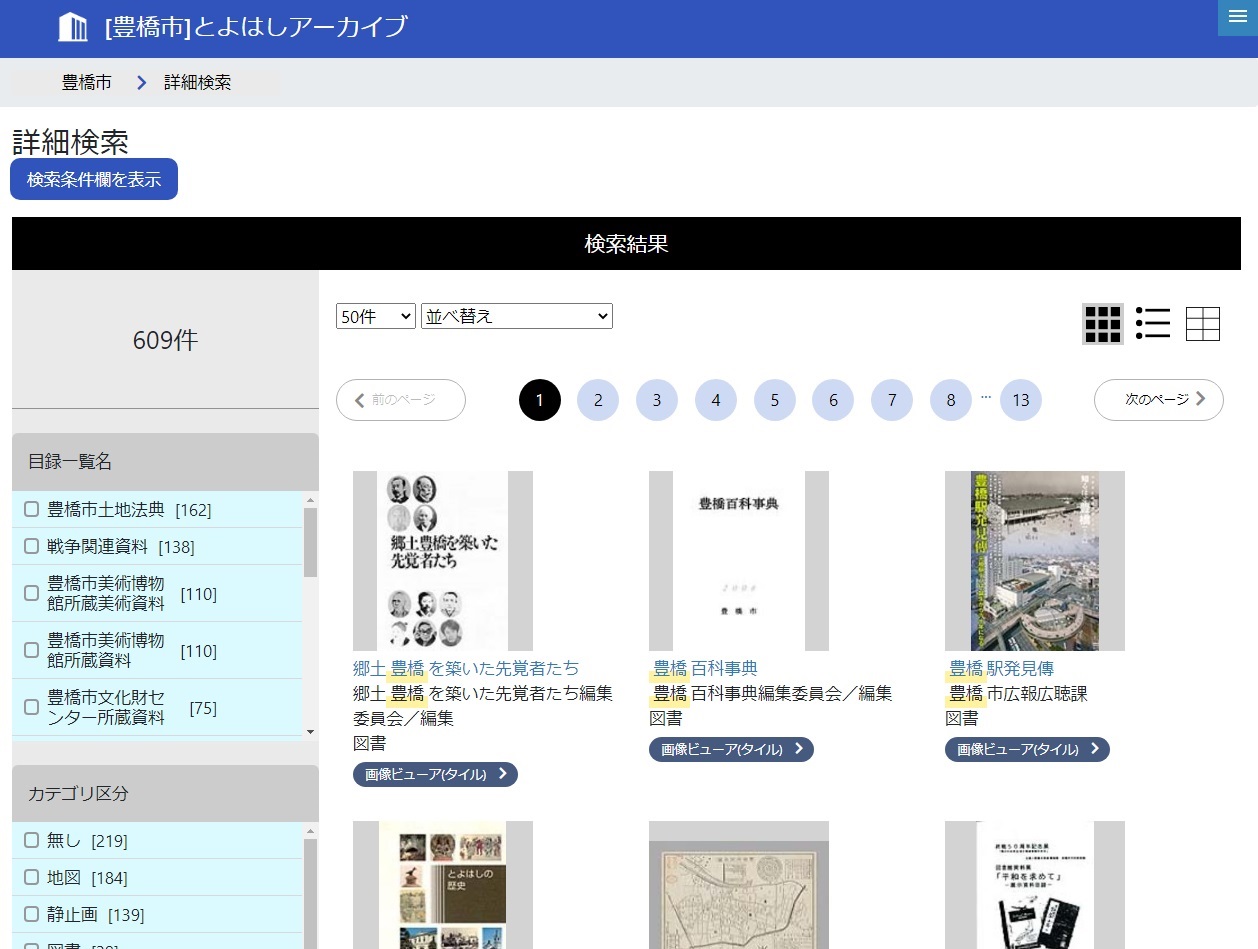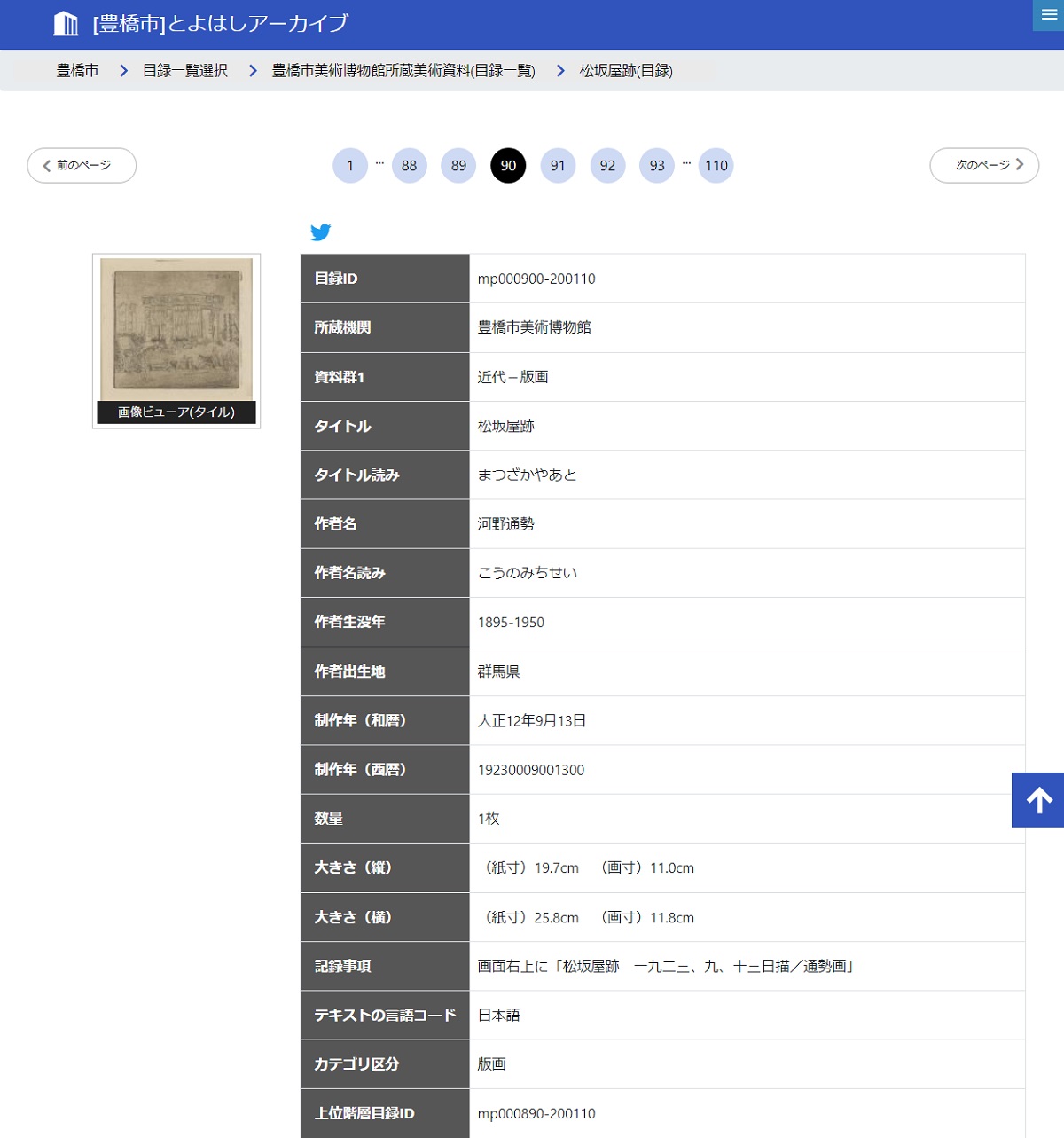- 1.高精細画像閲覧画面
- 2.翻刻文との並べ重ねビューアの使い方
- 3.グーグルマップとの重ね合わせ画面
- 4.本文画面
- 5.詳細検索画面/検索結果画面
- 6.目録データ閲覧画面
1.高精細画像閲覧画面
- 画像の拡大・縮小ができます。
- タイトルをクリックすると、目録データ閲覧画面が表示されます。
- [付箋]ボタンをクリックすると、表示されている画像の位置と拡大率を記憶します。
- 記憶した[付箋]を選択すると、記憶した状態の画像に戻ることができます。
- 付箋は15個まで使用できます。
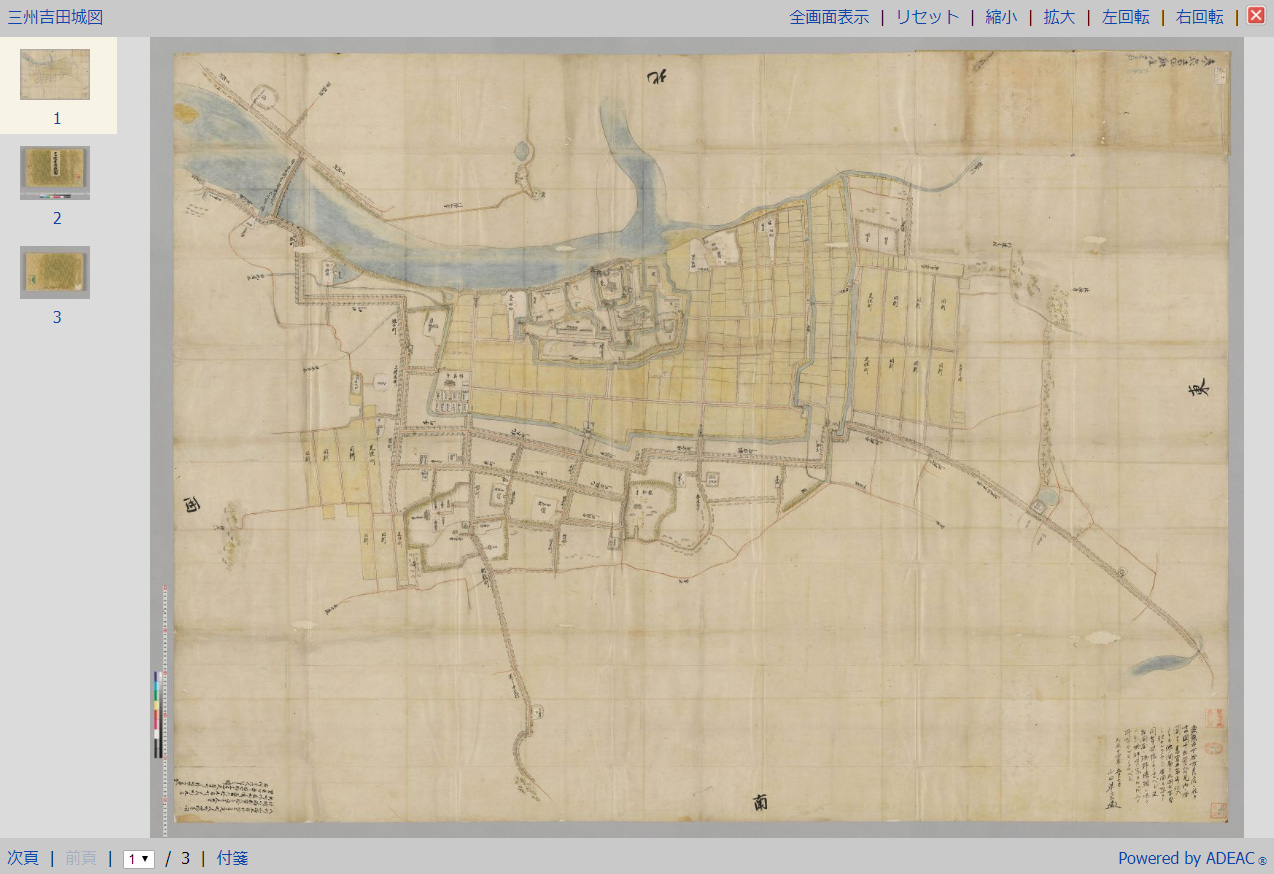
2.翻刻文との並べ重ねビューアの使い方
- 画像の拡大・縮小ができます。
- [付箋]ボタンをクリックすると、表示されている画像の位置と拡大率を記憶します。
- 記憶した[付箋]を選択すると、記憶した状態の画像に戻ることができます。
- 付箋は15個まで使用できます。
- 右下のスライダーを調整すると、翻刻文画像が表示されます。
- 右上の「並べ」をクリックすると、原本画像と翻刻文画像が横に並びます。
並んだ画像の拡大・縮小・移動は連動しています。
- 並べビューア時は、右上の「重ね」をクリックすると、重ねビューアに切り替わります。
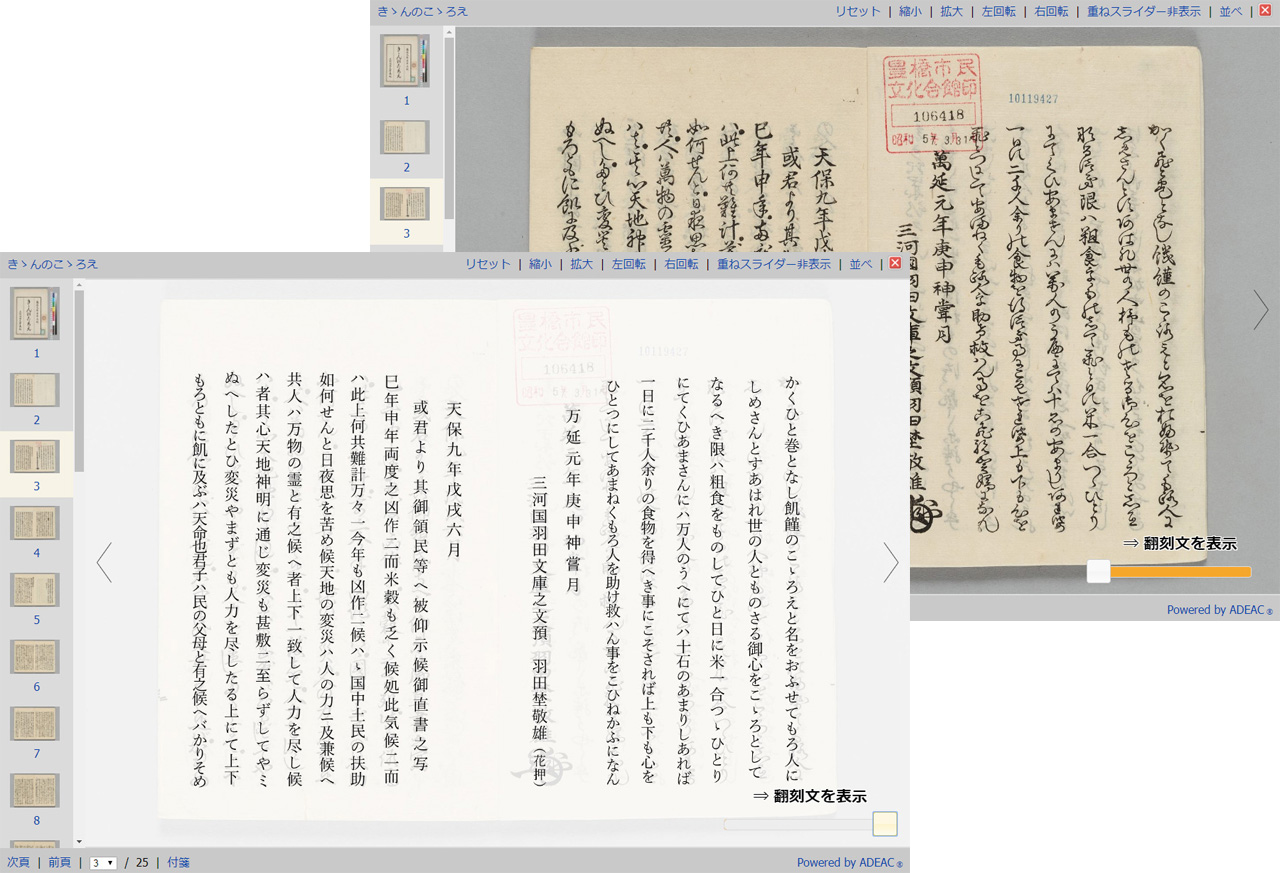
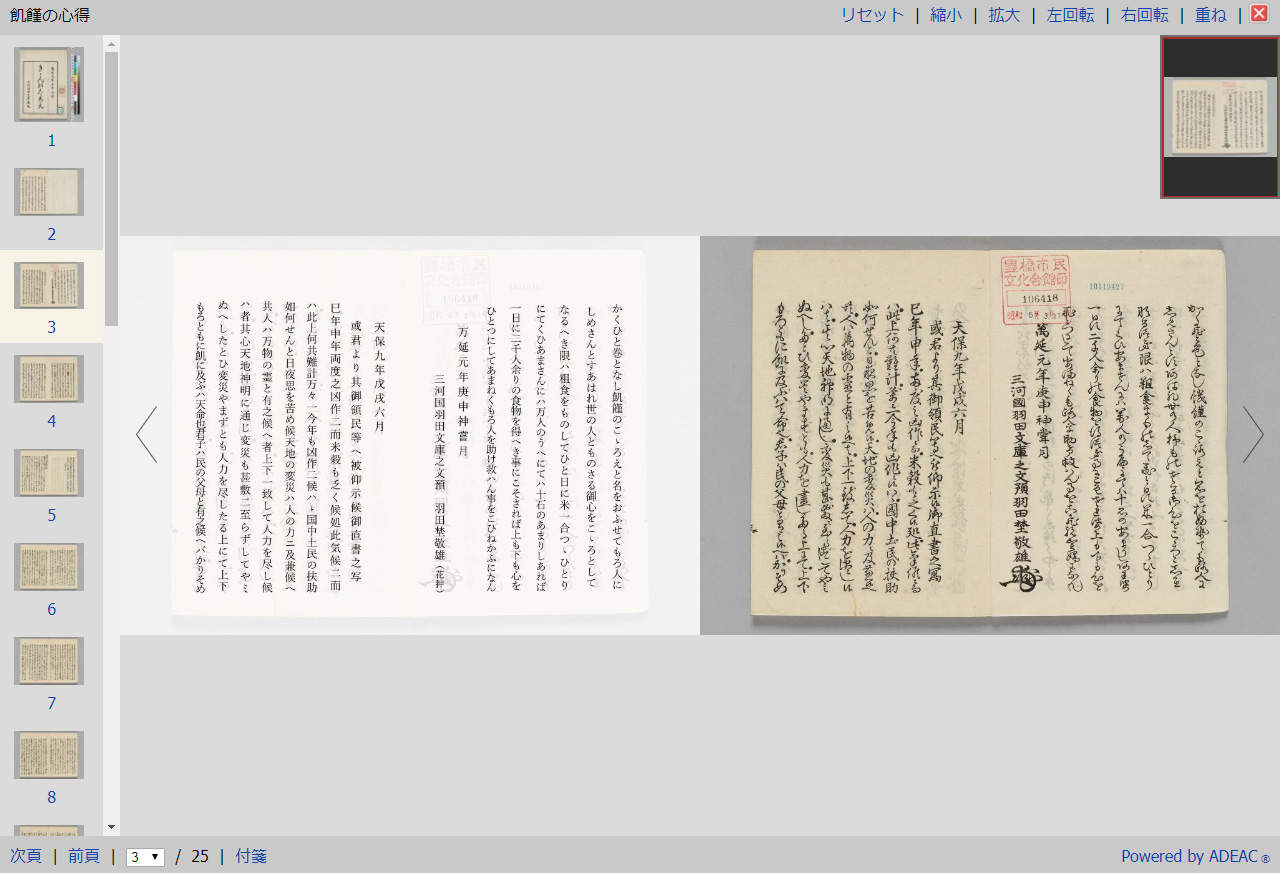
3.グーグルマップとの重ね合わせ画面
- 画像の拡大・縮小ができます。
- 「現在地を表示」をクリックすると、GPS測位による現在地の自動検出が行われ、自分が今いる場所を地図に表示できます。
- 左下のスライダーで地図の不透明度を調節できます。
- 「地図を表示する」のチェックを外すと、当時の地図が非表示になります。
- 赤いピンをクリックするとポップアップウィンドウが開きます。
- ポップアップウィンドウ左下の「大きい画像を見る」をクリックすると、別ウィンドウが開き大きい画像が見られます。
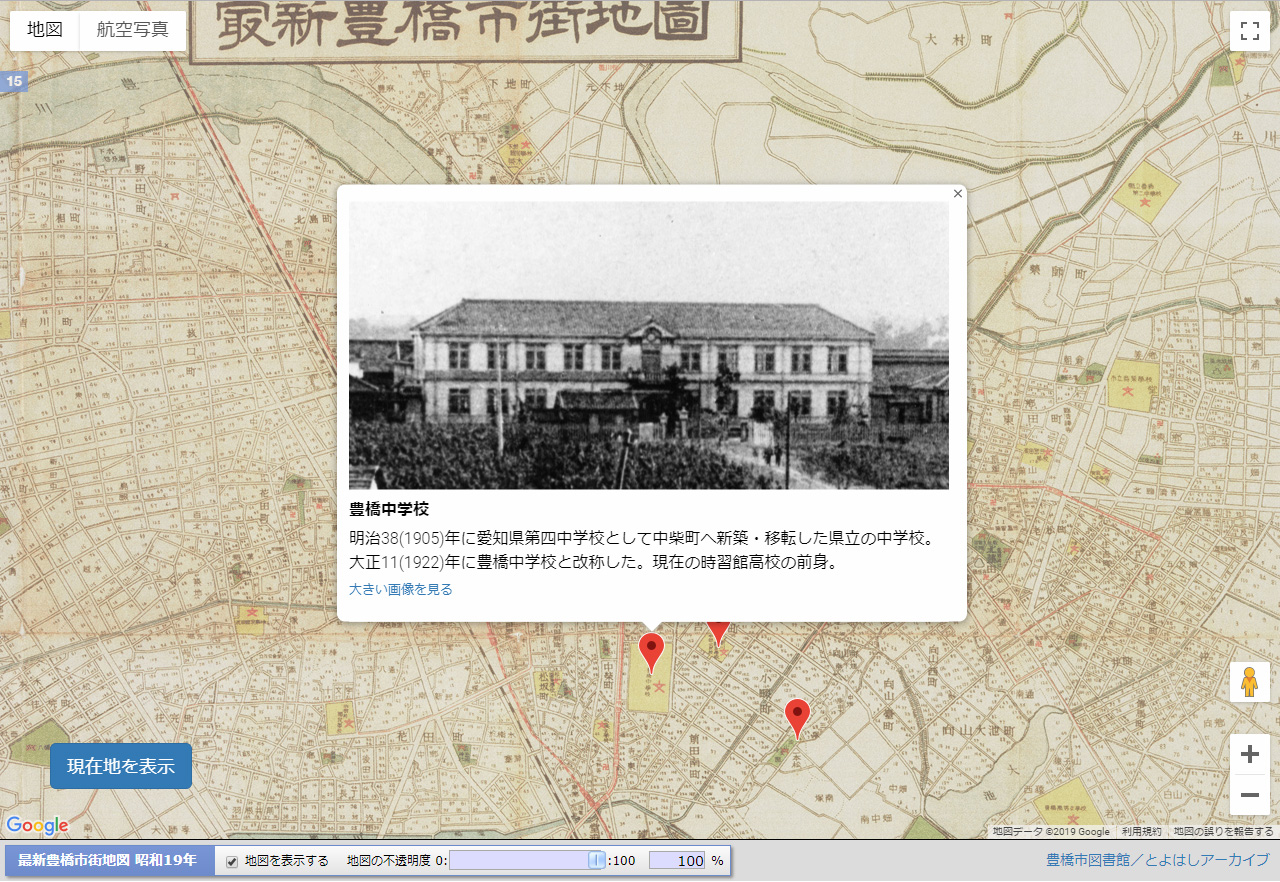
4.本文画面
- 1)[目次へ] をクリックすると、目次一覧画面が表示されます。
- 3)画面右上の[ビューア該当ページ]をクリックすると、該当ページの刊本画像閲覧画面が表示されます。
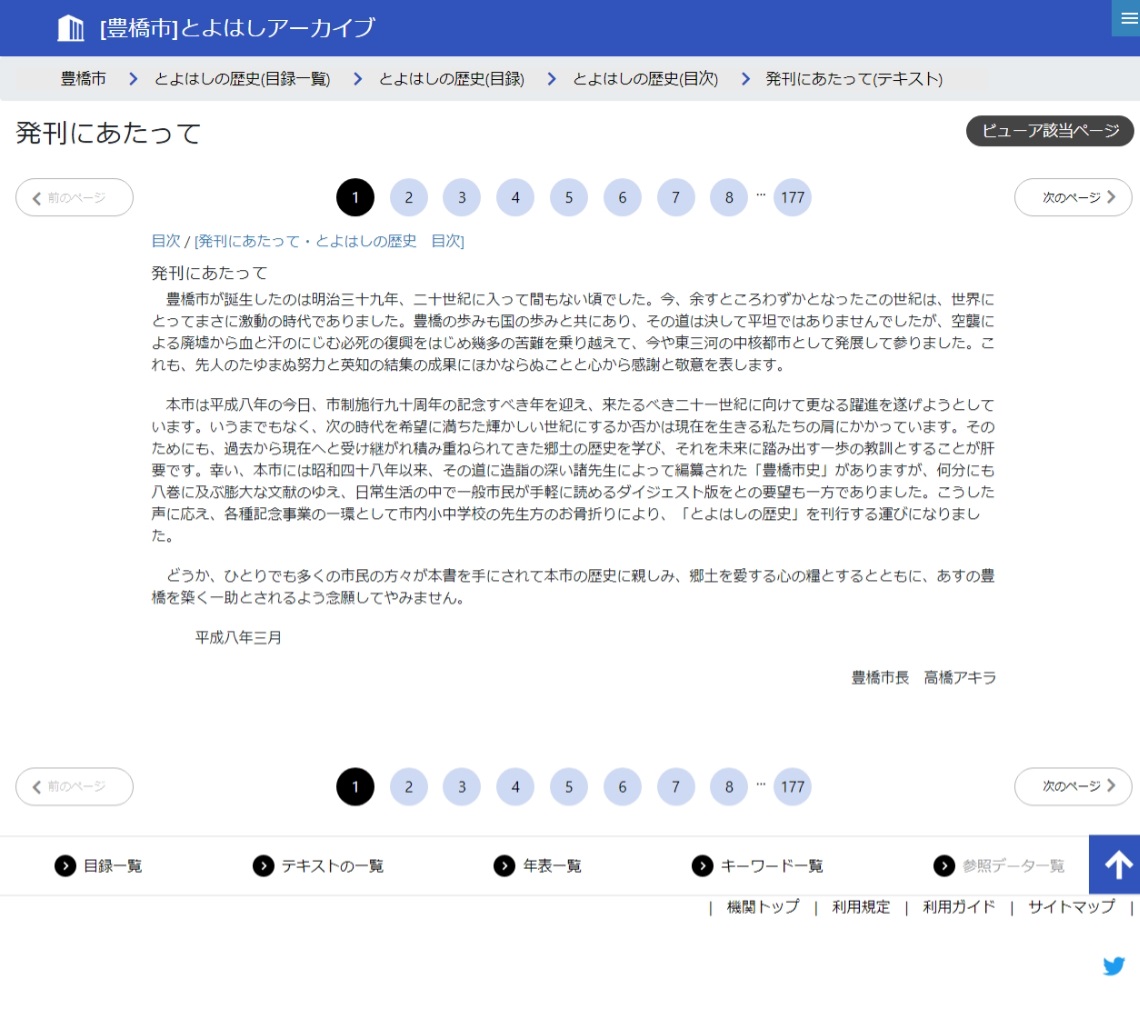
5.詳細検索画面/検索結果画面
- 1)詳細検索画面
- キーワードを入力します。複数指定する場合は空白で区切ります。
(クリアボタンをクリックすると入力したキーワードをクリアします)
- 「検索項目追加」ボタンを押すと検索項目を追加できます。
- 権利関係・画像の有無から検索結果の絞り込みができます。
- 検索ボタンをクリックすると、検索を実行します。
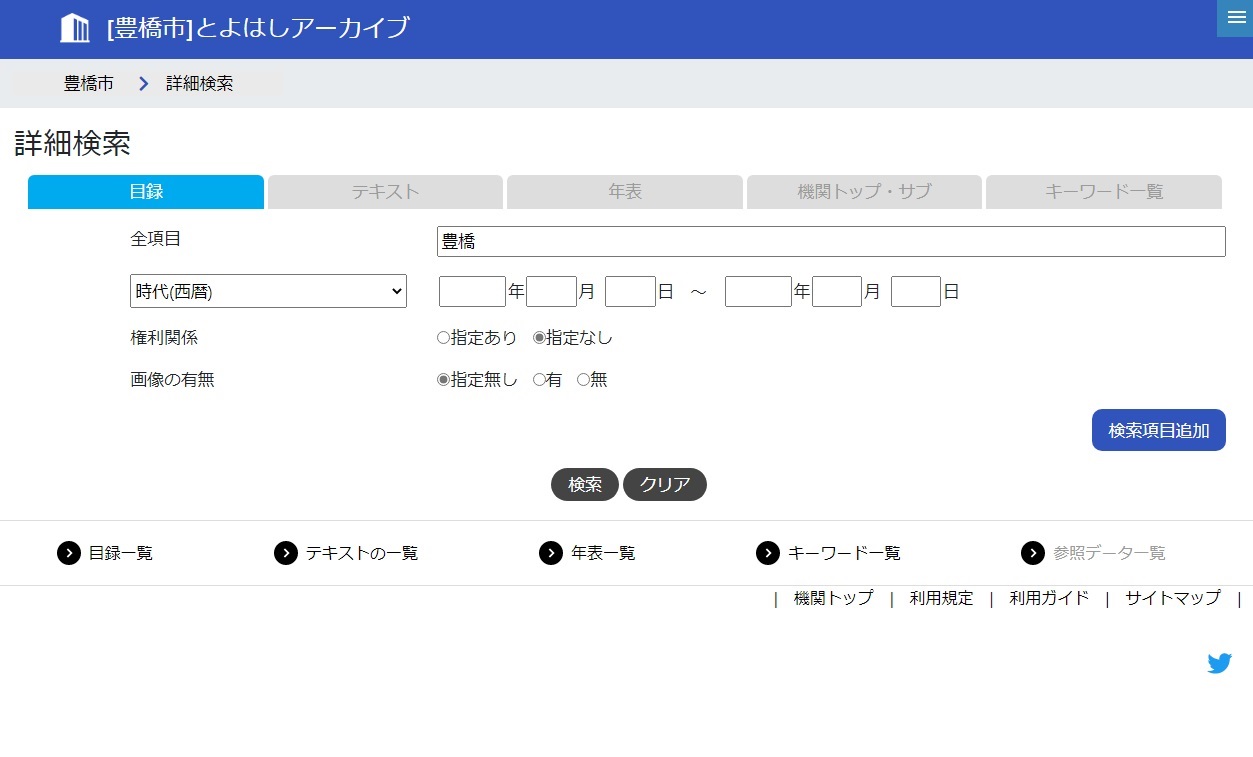
- 2)検索結果画面
- 検索結果が表示されます。検索語は黄色くハイライト表示されます。
資料名をクリックすると目録詳細画面に遷移します。
[ビューア] ボタンをクリックすると画像閲覧画面に遷移します。
- 左側のメニューで検索結果の絞り込みを行えます。
「目録一覧名」「カテゴリ区分」「コンテンツの有無」など、資料情報に基づいて様々な切り口から資料を絞り込めます。
絞り込み表示させたいものをクリックすると、該当する資料だけが表示されるようになります
- 検索結果上部のチェックボックスから画面内に表示する資料の件数・並び順を変更できます。
- 右上の3つのアイコンをクリックすると資料の表示形式を切り替えることができます。
左のアイコンを選択すると資料画像が見やすく表示されるグリッド形式になります。
中央を選択すると資料ごとの情報が分かりやすく表示されるリスト形式になります。
右は一覧性に優れたテーブル形式になります。
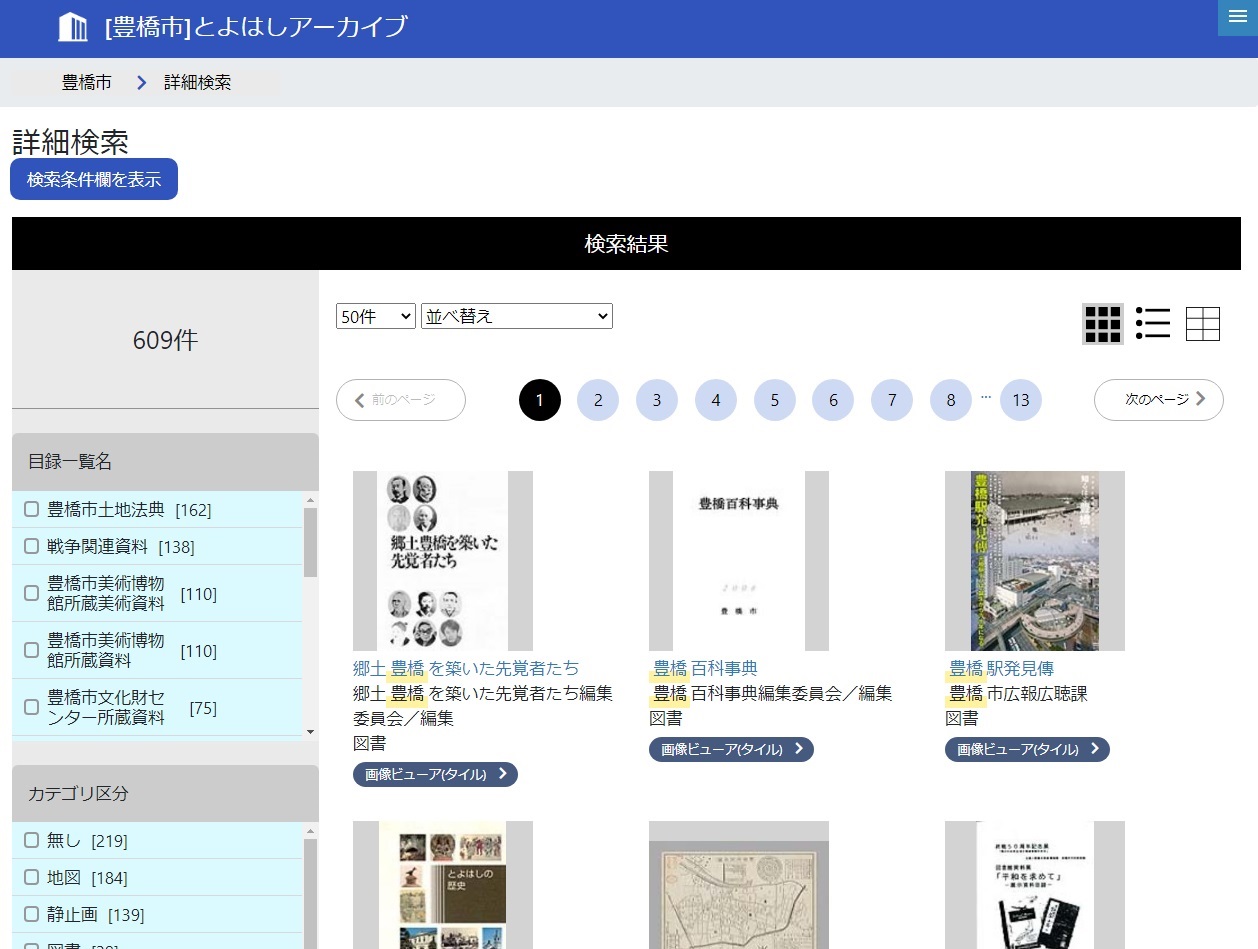
6.目録データ閲覧画面
- サムネイル画像をクリックすると、高精細画像が表示されます。